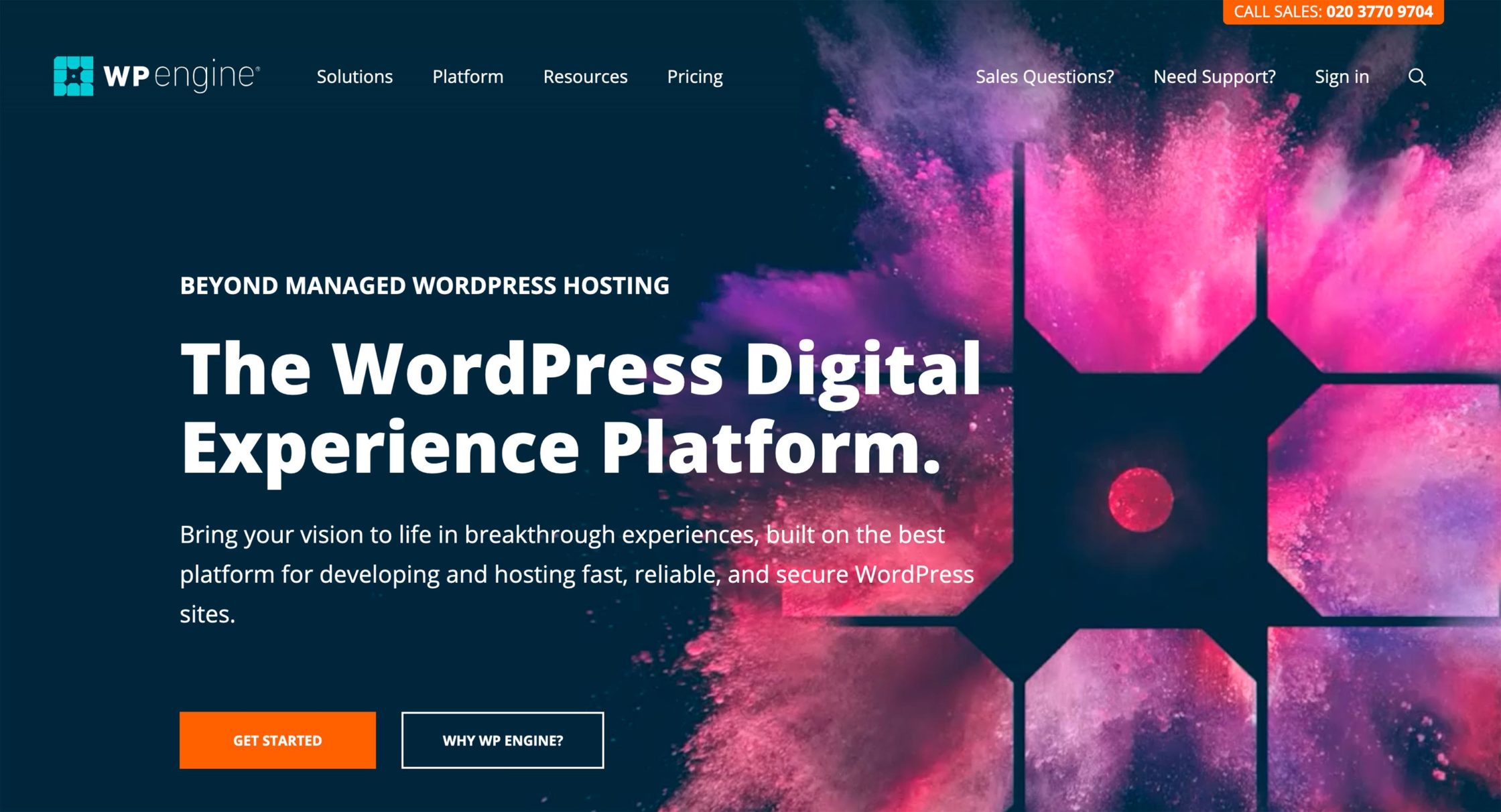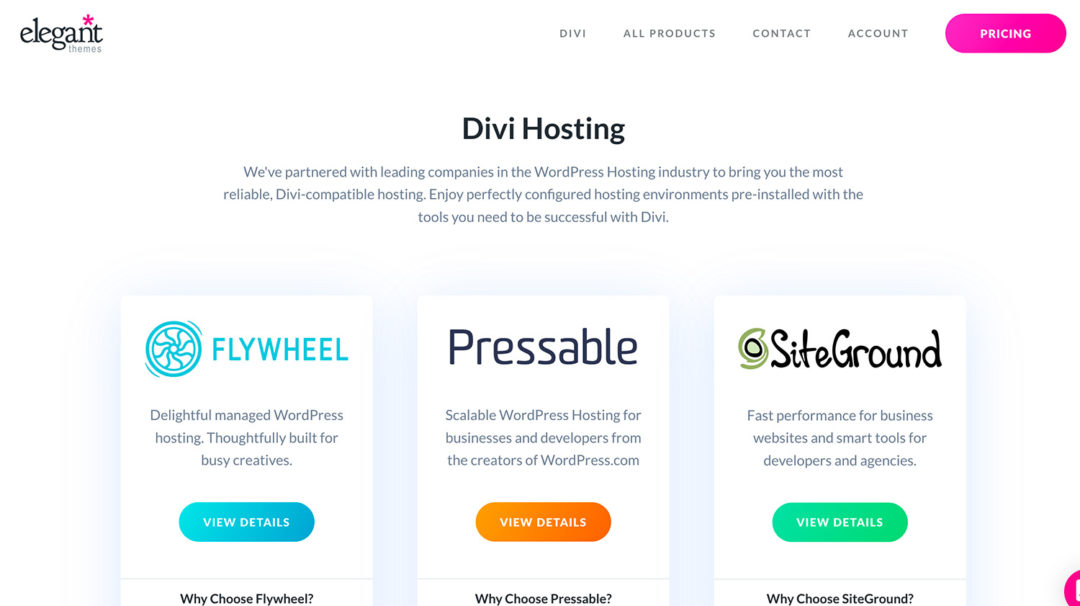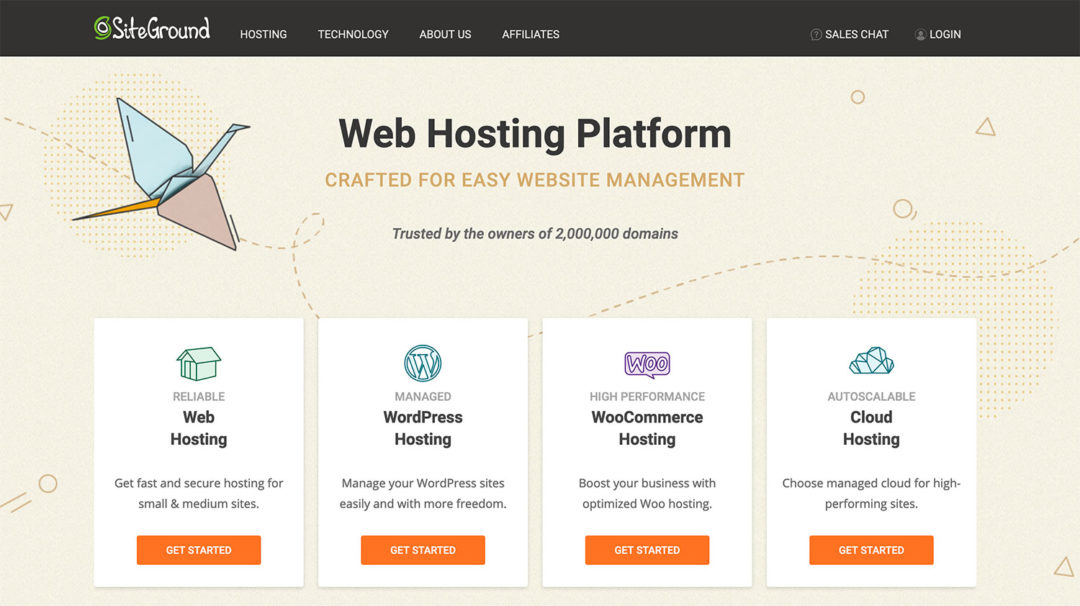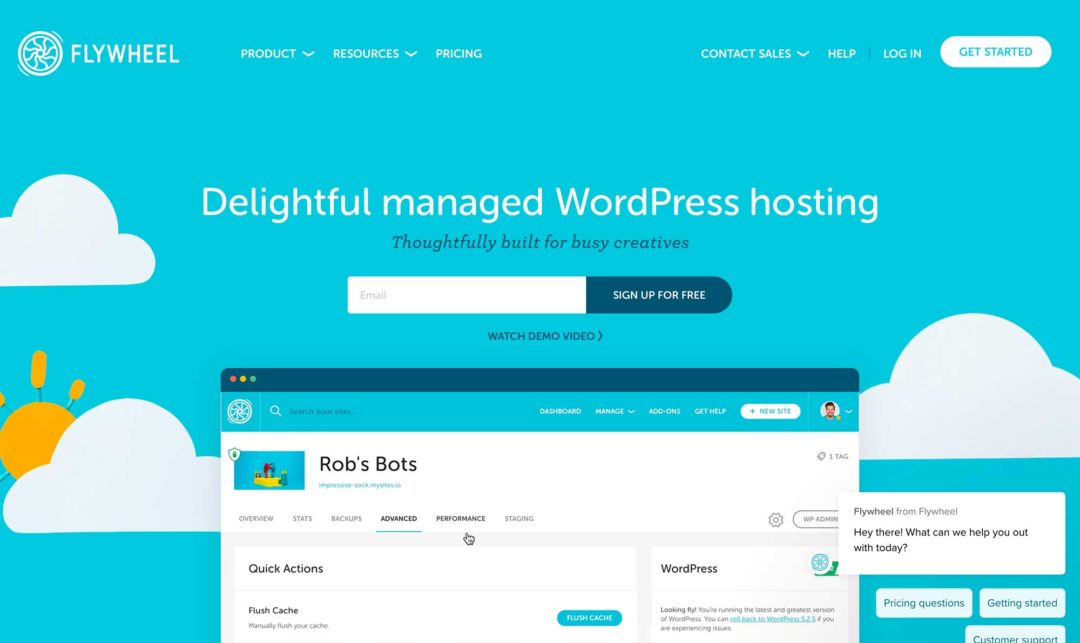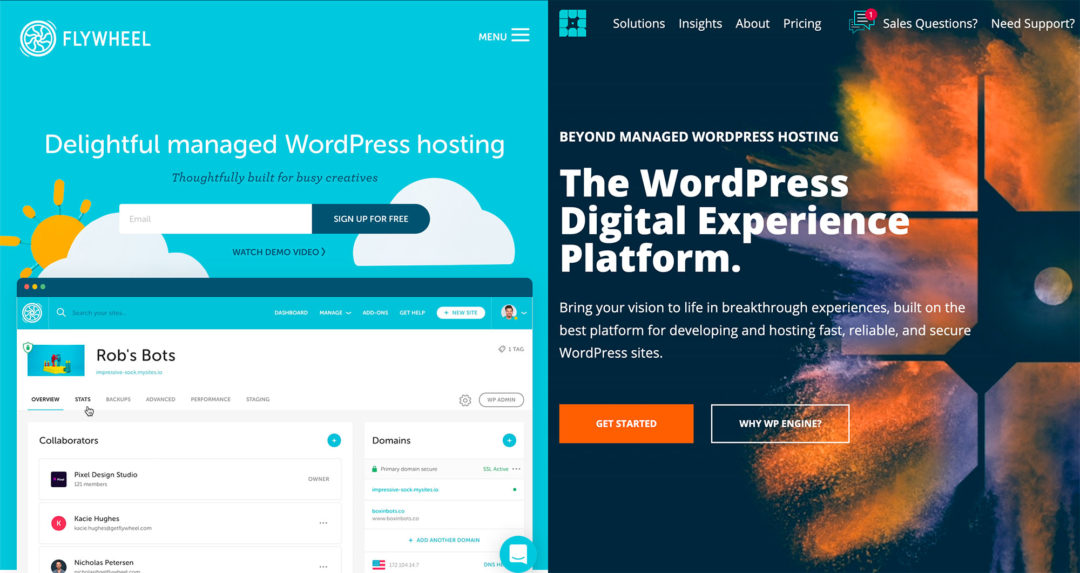Considering using WP Engine to host your WordPress site? In this detailed, hands-on WP Engine review, we’ll help you to decide whether they’re the right host for your site.
While they aren’t the oldest managed WordPress host, WP Engine are now by far the largest and most visible player in the managed WordPress hosting space (the most prominent competitors being the likes of Flywheel and Kinsta).
A few years ago, they raised a massive $250 million in funding, which has given them a war chest to expand their product and acquire a number of other players in the WordPress space, such as StudioPress, makers of the popular Genesis Framework and child themes.
In this review, we went hands-on with WP Engine hosting and:
- ran a number of different performance tests
- explored the interface and user experience to provide you with tons of screenshots
- tested how long it took WP Engine to respond to support queries at different times of day
- dug in to the various pricing plans and how WP Engine compared with other hosts.
After reading this post, you should be able to decide whether or not they’re right for you.
(note: here’s how WP Engine compares to Flywheel and here’s another article on how WP Engine compares to Kinsta)
Let’s dive in…
↪Note: if you’re interesting in viewing a number of alternatives to WPEngine, here’s another post of ours that might also be of interest!
WP Engine Pros and Cons
Pros:
✅ WP Engine had excellent performance in all of our tests. They will also implement many performance optimizations for you, such as server-level caching.
✅ Support agents were friendly and helpful in all of our conversations.
✅ WP Engine offer tons of convenient management features, such as automatic updates, backups, and so on.
✅ You get access to the Genesis Framework and StudioPress child themes at no extra cost.
✅ WP Engine are competitively priced versus other hosts of similar quality.
✅ WP Engine put in place lots of rules to secure your site, such as a firewall.
Cons:
❌ While support response times were generally fast, we did have one session where it took over 15 minutes to get a human response.
❌ WP Engine are a big step up in price from shared hosting if that’s what you’re familiar with (but you’re getting a much better product).
❌ WP Engine do block some plugins — view the full list.
Table of Contents
Why Use WP Engine? The Features:
WP Engine are a managed WordPress host.
If you’re not familiar with that term, it basically means they don’t just host your website, they also add a lot of features and optimizations to help:
- speed up your site (with WordPress-specific optimizations)
- reduce the burden of website maintenance
- secure your site from malicious actors
- streamline your workflows.
At a high-level, you could basically say that WP Engine try to eliminate all the ‘not-fun’ parts of managing a WordPress website, so you can focus on the ‘fun’ parts, such as creating content and increasing your traffic.
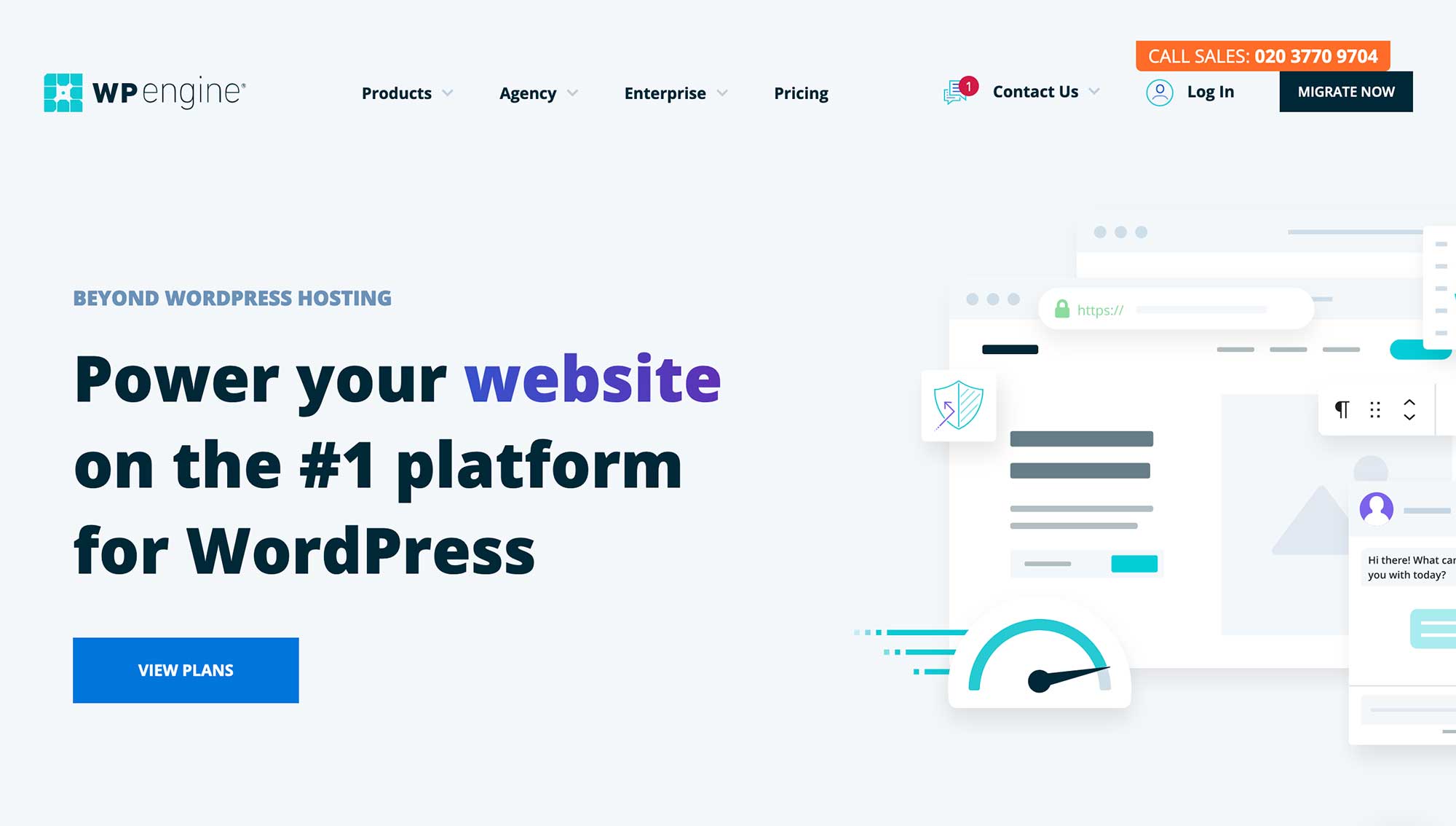
For example, instead of forcing you to figure out how to set up a caching plugin to make sure your site loads quickly, they automatically implement caching at the server level for you. Not only does this mean you don’t have to lift a finger, but it’s also a more effective solution than using a caching plugin.
In this first section, we’re going to share WP Engine’s most notable features — basically, these are the reasons you should be excited to use them.
Performance-Optimized Architecture to Make Your Site Load Fast
Making your site load quickly is the primary function of any WordPress host — and the speed of your site affects everything from user experience to bounce rates and even SEO.
Because WP Engine only host WordPress sites, they’ve been able to build their entire architecture from the ground up to be optimized for WordPress performance. This leads to better performance than generic web hosts that need to be able to host any application.
So, how do WP Engine make WordPress load quickly?
First off, they implement server-level caching with Varnish and Memcached, which lets your server deliver cached content without even loading WordPress. This offers excellent page load times and helps your server to perform well under scale (as you’ll see in our load testing results).
Beyond that, you get other performance-optimization features, including:
- a built-in content delivery network (CDN) via Stackpath for faster global page load times
- PHP 7.4-plus support
- AWS infrastructure (the largest cloud hosting provider)
- global data center choices.
As you’ll see in our test data, WP Engine consistently loaded our full demo site in less than half a second.
Convenient Features to Save You Time
Another high-level benefit of WP Engine is convenience. Plainly put, WP Engine do a lot of different things to make your life easier when it comes to managing your WordPress site(s).
First off, they automate two important tasks:
- Daily backups
- WordPress core updates
To help you to safely work on your site, they give you two different staging environments, and you can easily clone your site between these as needed.
WP Engine also integrate with the Local development tool for local WordPress development.
Robust Security to Protect From Hackers
Because WordPress is so popular, it’s an attractive target for hackers and malicious actors.
To help you to combat those threats and keep your site secure, WP Engine offer a number of proactive security features.
First off, they implement their own proprietary firewall. A firewall sits between your website and its visitors, and automatically filters traffic. For normal human visitors, there’s no difference in experience, but if the firewall detects a malicious visitor it’s able to block that visit before it can harm your website. Basically, a firewall stops bad things before they can happen.
They also offer free SSL certificates, which secure the data that passes between your website and visitors’ browsers.
If your site does still manage to get infected with malware while hosted at WP Engine, their support will do a deep scan and fix the problem for you.
Free Access to the Genesis Framework and Child Themes
Finally, all WP Engine plans include free access to the Genesis Framework and all 35-plus StudioPress child themes.
The Genesis Framework and its child themes have an excellent reputation for code quality and performance, so this is definitely a value-adding feature.
Now you know what to expect from WP Engine, let’s dig in to the more hands-on section of our review.
WP Engine Performance: Data From More Than 300 Tests
After testing WP Engine’s page load times for over a week, we were quite impressed with the performance of our test site, which consistently loaded in under a second.
We’ll show you the data in a second, but first let’s talk about what our test site looked like.
To simulate a ‘real’ website, we didn’t just test the default ‘hello world’ post.
Instead, we used the Genesis Framework and imported the full Authority Pro demo site. We then tested the landing page, which includes features such as:
- an email opt-in form
- testimonials
- CTAs
- a list of recent blog posts.
Basically, it has everything a ‘real’ website would have.
Why did we choose the Genesis Framework? Because, as you learned above, all WP Engine customers get access to the Genesis Framework and child themes for free.
Let’s go through the performance tests we ran…
Pingdom Speed Tests — Tested Every 30 Minutes
First off, we set up page speed monitoring with Pingdom. Unlike the one-off Pingdom performance tests you may be familiar with, we configured our setup to test our site’s speed every 30 minutes for an entire week.
That’s 48 tests per day over seven days for a grand total of ~336 separate data points. This removes the variability of a single test, and should give you a good idea of WP Engine’s ‘true’ page load times.
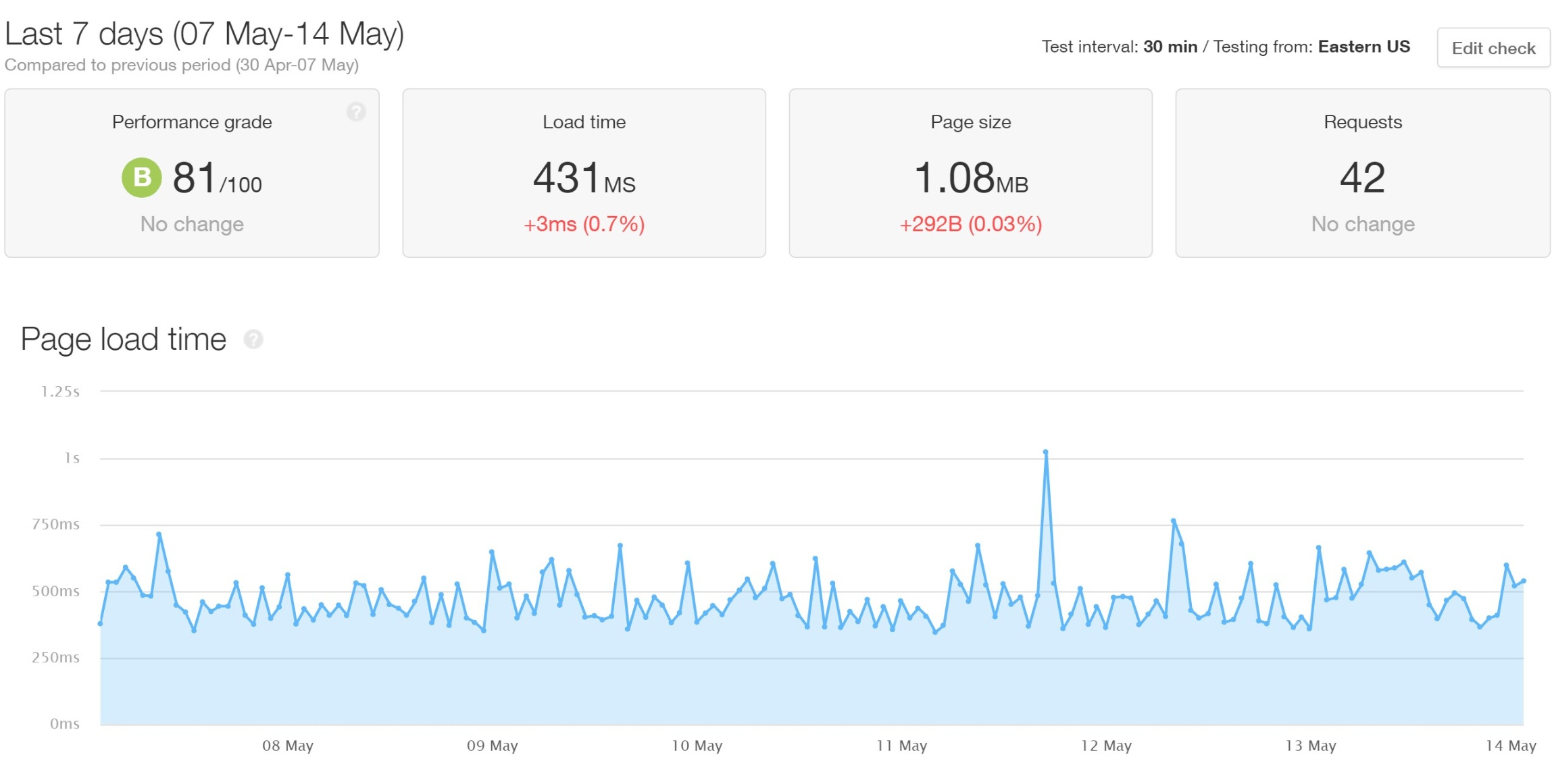
Overall, the data was quite impressive. The average load time for our test site for the entire week was just 431 ms.
There was only a single test that took more than a second to load, and that was still speedy at 1.02 s.
Load Impact Testing
The Pingdom load times are impressive, but there’s one thing to remember with all of these one-off tests:
They’re only simulating a single visitor.
On a popular website, you’re almost certainly going to have more than one active visitor at a time.
So, can WP Engine keep up their stellar performance under scale?
To test that, we fired up Loader.io — a tool that lets us simulate hundreds of visitors browsing at the same time.
First, we tested 50 visitors over a one-minute period. Response times (the blue line) remained flat (that’s good) at 44 ms on average:
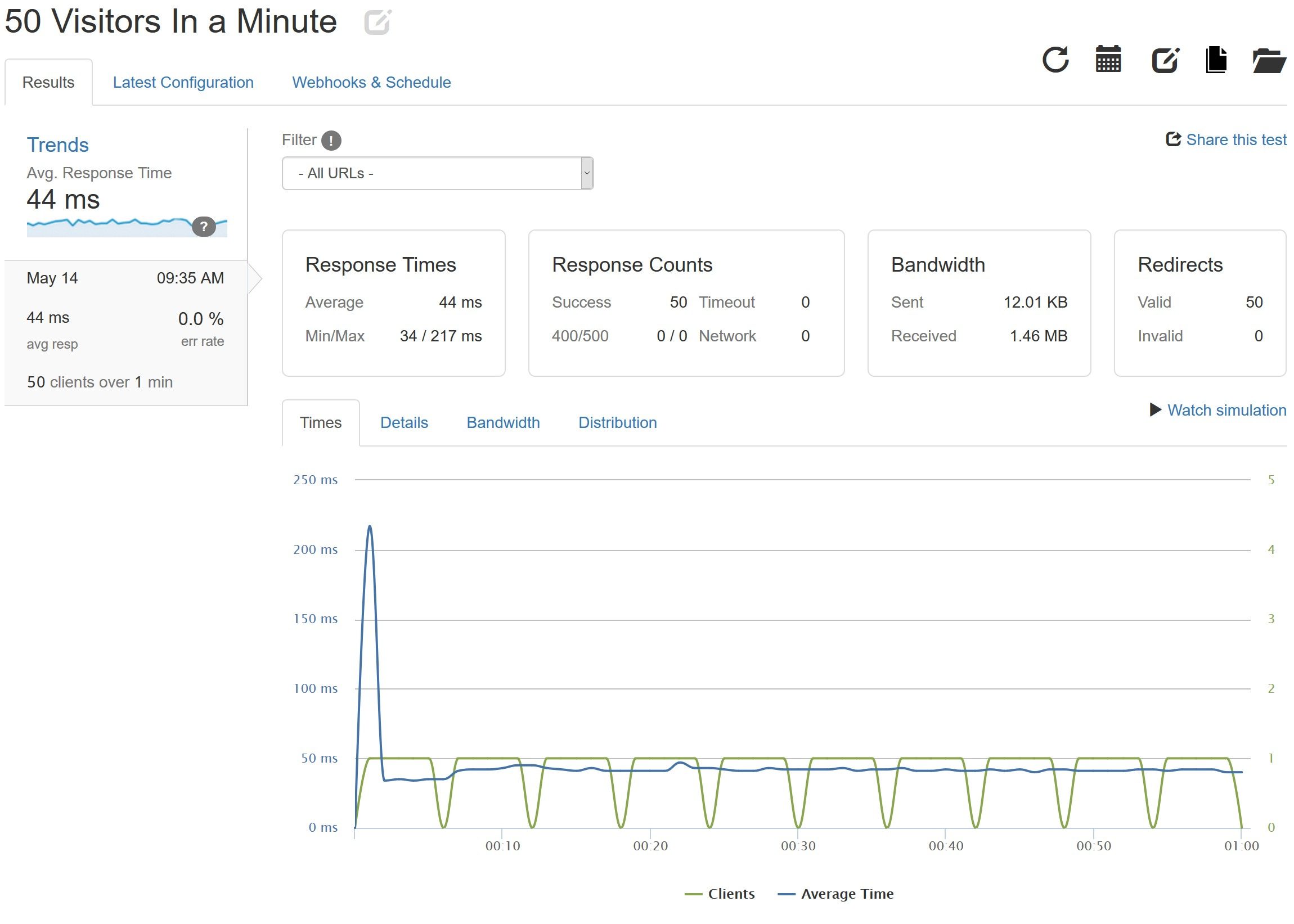
Note, ‘response times’ here measure how long it takes to load the HTML document of a website, not how long to completely load the site. We’re looking for changes in server response times under scale here, not measuring the full page load times.
Next, we upped it to a hundred visitors over a one-minute period. Again, response times were flat, and even a bit faster at 36 ms on average:
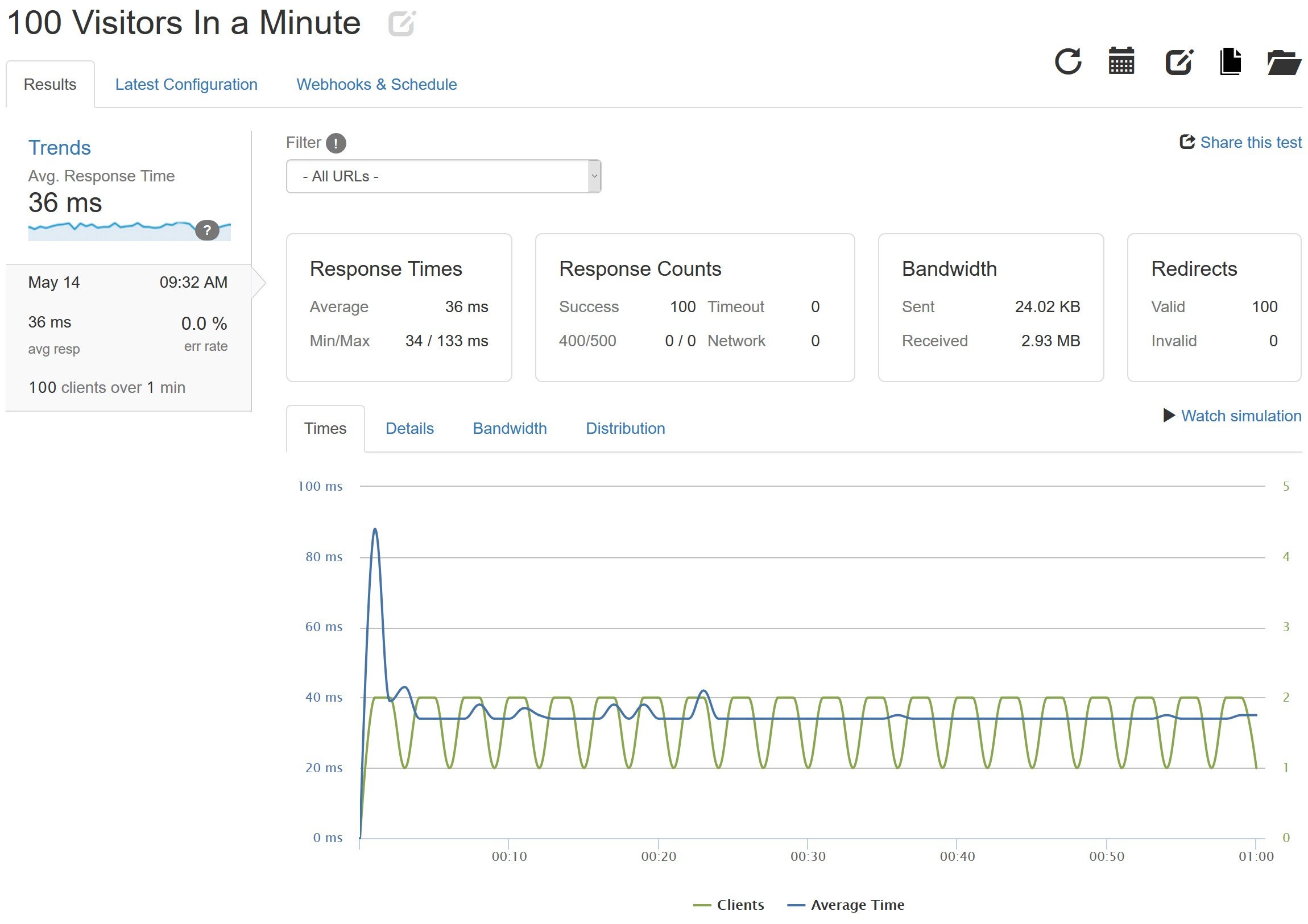
Finally, we tested 200 visitors over a one-minute period. WP Engine again performed quite well, with an average response time of 40 ms:
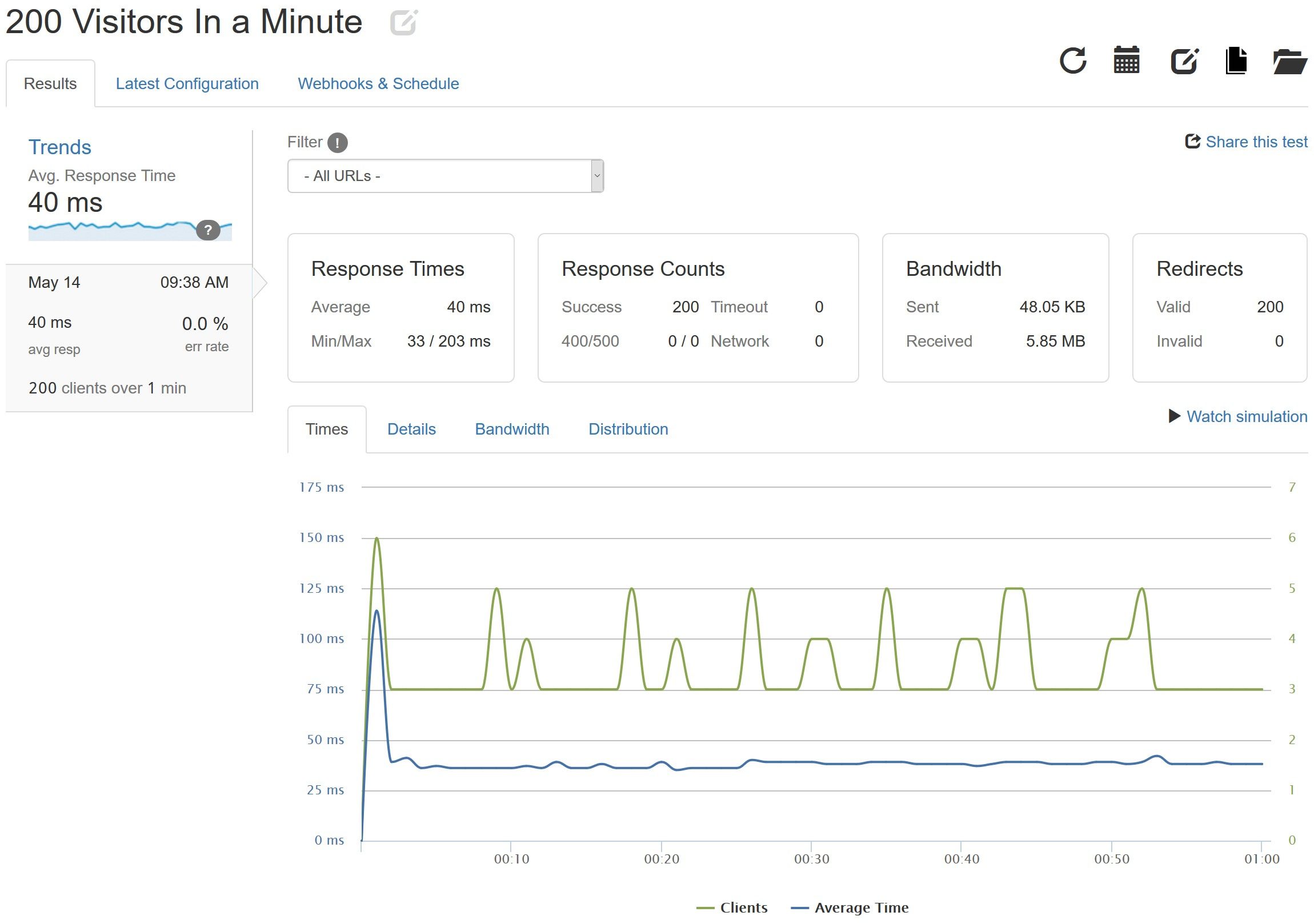
Overall, these tests show that WP Engine’s performance stays rock steady even under scale, which is a great thing for a busy site.
It’s likely WP Engine’s server-level caching plays a big part in this, as it allows your server to deliver content without ever needing to load WordPress. This greatly lessens the load on your server, which explains why WP Engine are able to do so well at scale.
Uptime Results
In total, we looked at WP Engine’s performance over a period of about two weeks. During that entire time, our test site’s uptime was 100%.
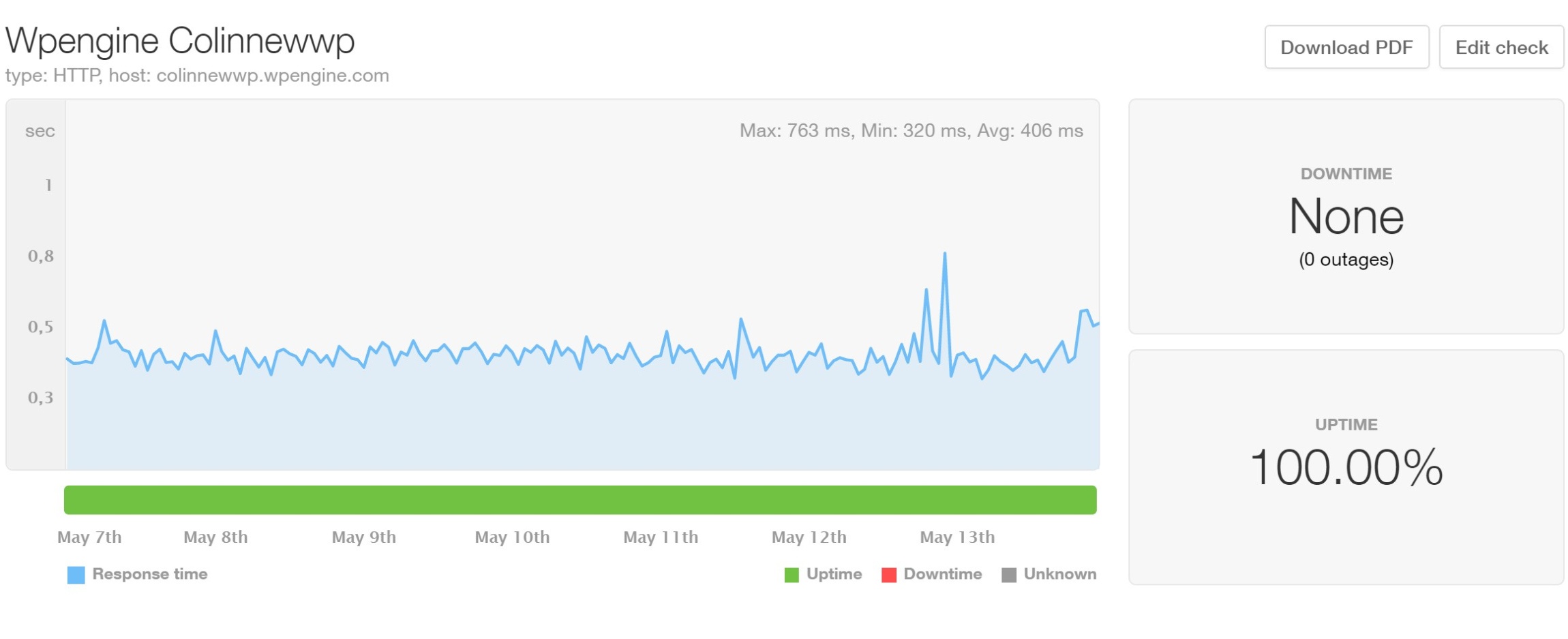
Performance Summary
These performance metrics show that paying for a premium product gets you premium results.
First, in a week of testing every 30 minutes with Pingdom, WP Engine were able to load our full demo site in under 500 ms on average.
Even when we tested them under scale, WP Engine didn’t falter and were able to maintain flat server response times — even with 200 visits in one minute.
All in all, if performance is important to you, you should be quite happy with WP Engine.
User Experience: Exploring the Dashboard
At this point, we’ve established the most important part of WordPress hosting — WP Engine can make your website load fast.
Now, let’s move on to what it’s like to manage your website at WP Engine, starting with a tour of the dashboard — which recently got a facelift.
When you first sign in to WP Engine, you’ll land in the main dashboard, which gives you:
- a quick summary of your plan usage
- tips to get the most from your hosting
- news and updates.
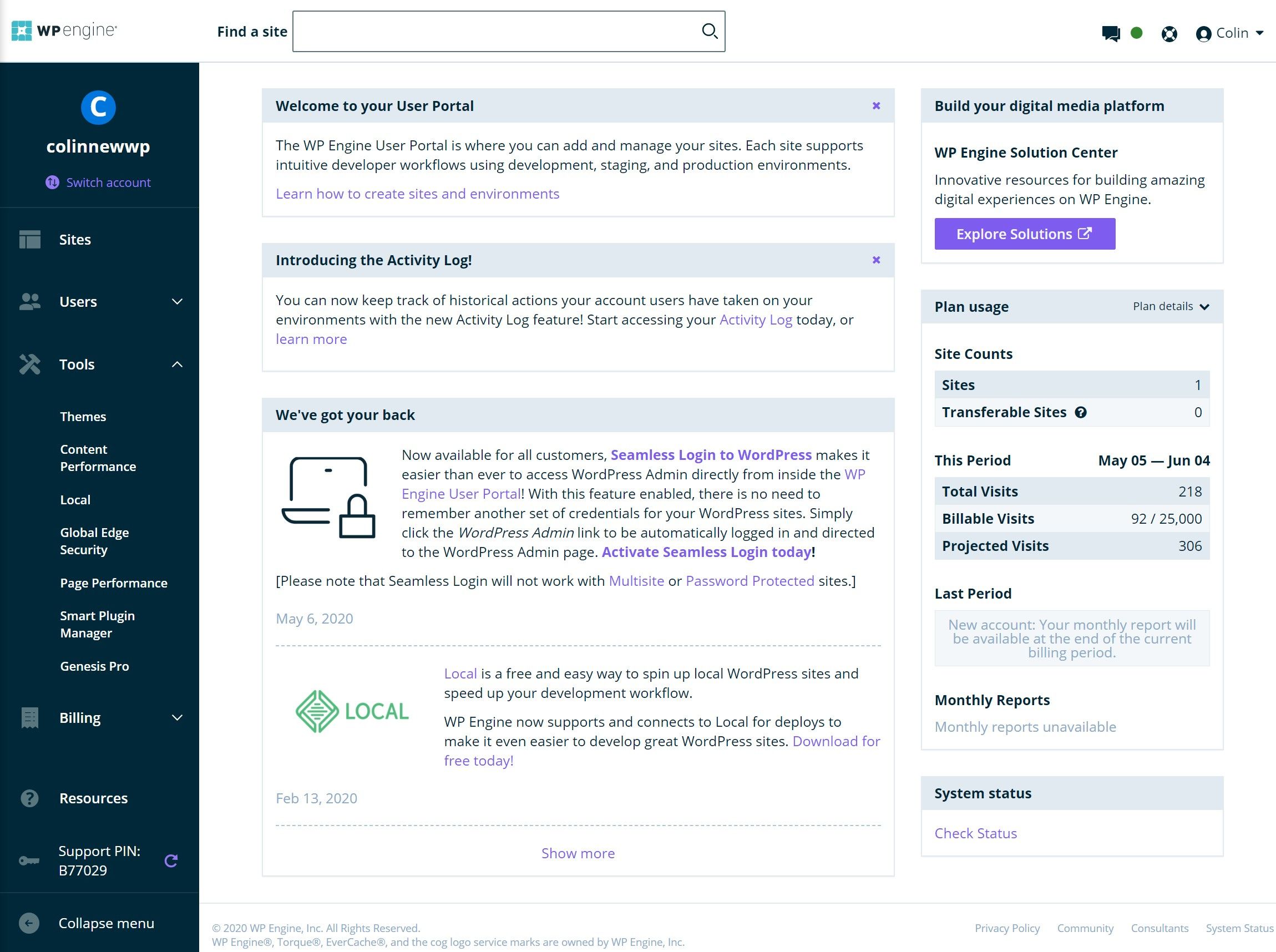
To dig deeper, you’ll use the four options on the left:
- Sites — this is where you’ll spend most of your time. You’ll get lots of options to manage each site in your account.
- Users — this area lets you control who has access to your WP Engine hosting, such as a developer who you might need to have access to one or more WordPress sites.
- Tools — this includes all of WP Engine’s add-ons and goodies. For example, this is where you can download the Genesis Framework and child themes.
- Billing — pretty self-explanatory. This is where you’ll manage your billing info.
The billing area isn’t especially interesting, so we’ll skip that. But let’s go through the other three areas.
Sites
When you open the Sites area, you’ll see a list of every site in your account. If you only have a single site, there’s not much to it, but if you’re hosting multiple sites the different columns let you quickly assess each site’s usage:
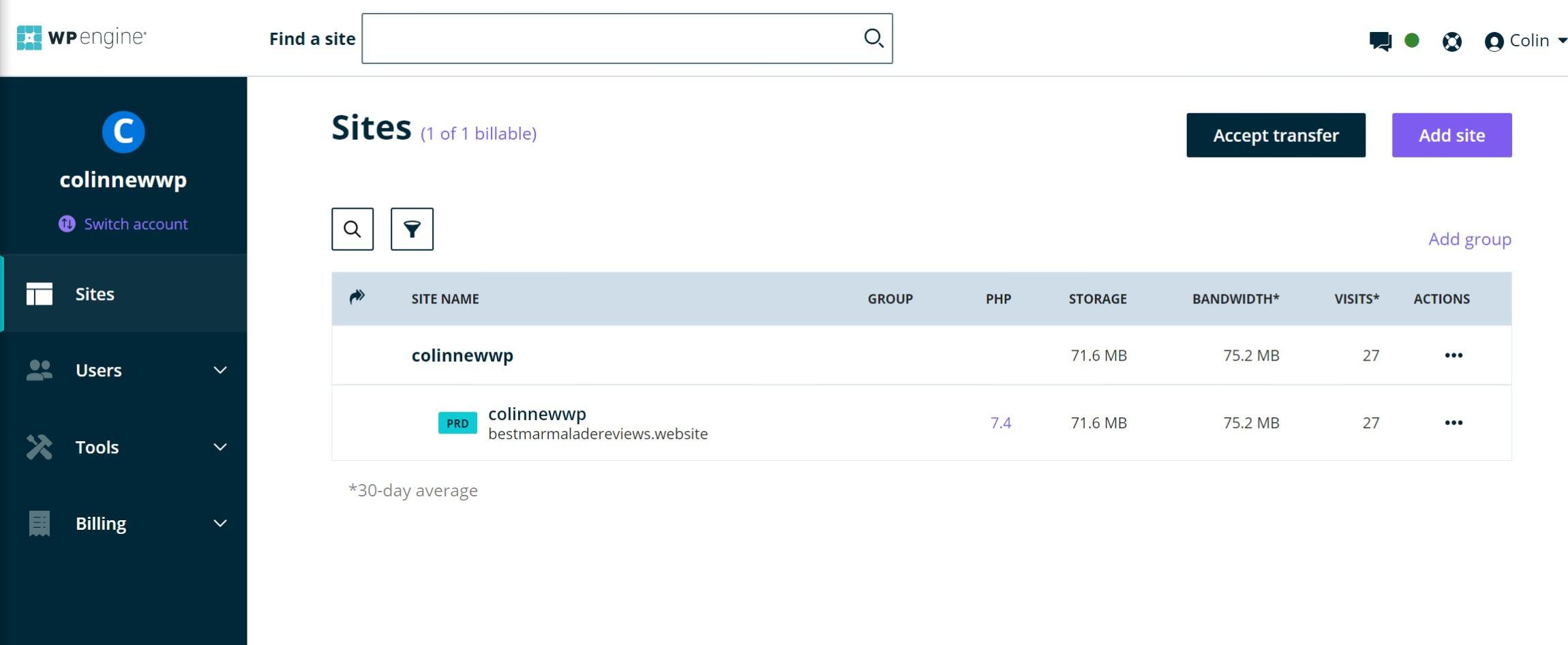
To manage more details about a site, you can click on its name in the list.
That will open up a new sub-dashboard for just that site:
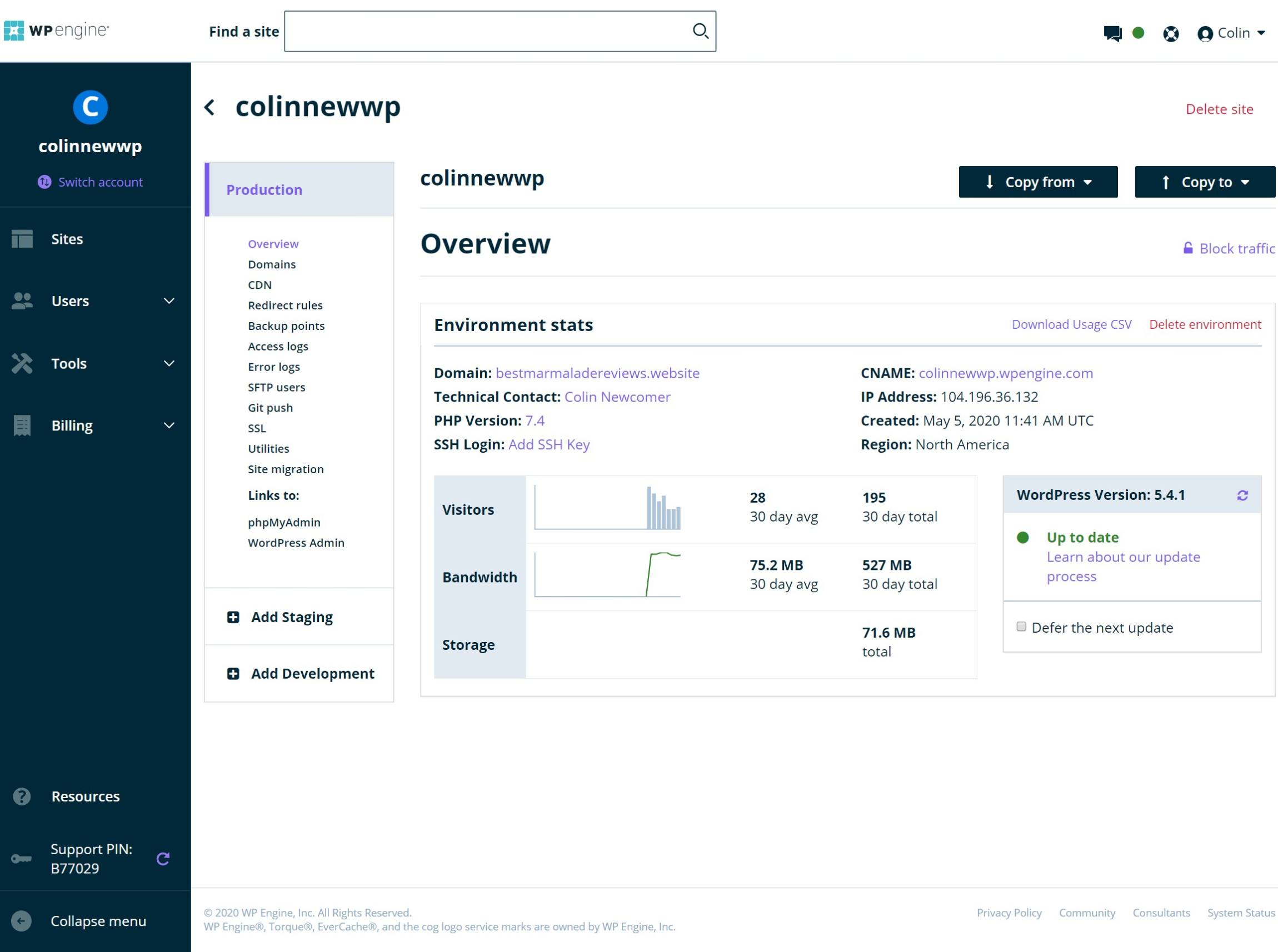
Individual Site Dashboard
The first things to highlight are the different environments on the left. Unlike many hosts, WP Engine give you three environments:
- Production — the live version of your site. This is the version visitors will see.
- Staging — a private sandbox where you can test changes.
- Development — another private sandbox where you can work on larger development changes.
Each environment gets an identical set of features (the sub-menu items). To clone your site between the different environments, you can use the Copy from or Copy to drop-downs:
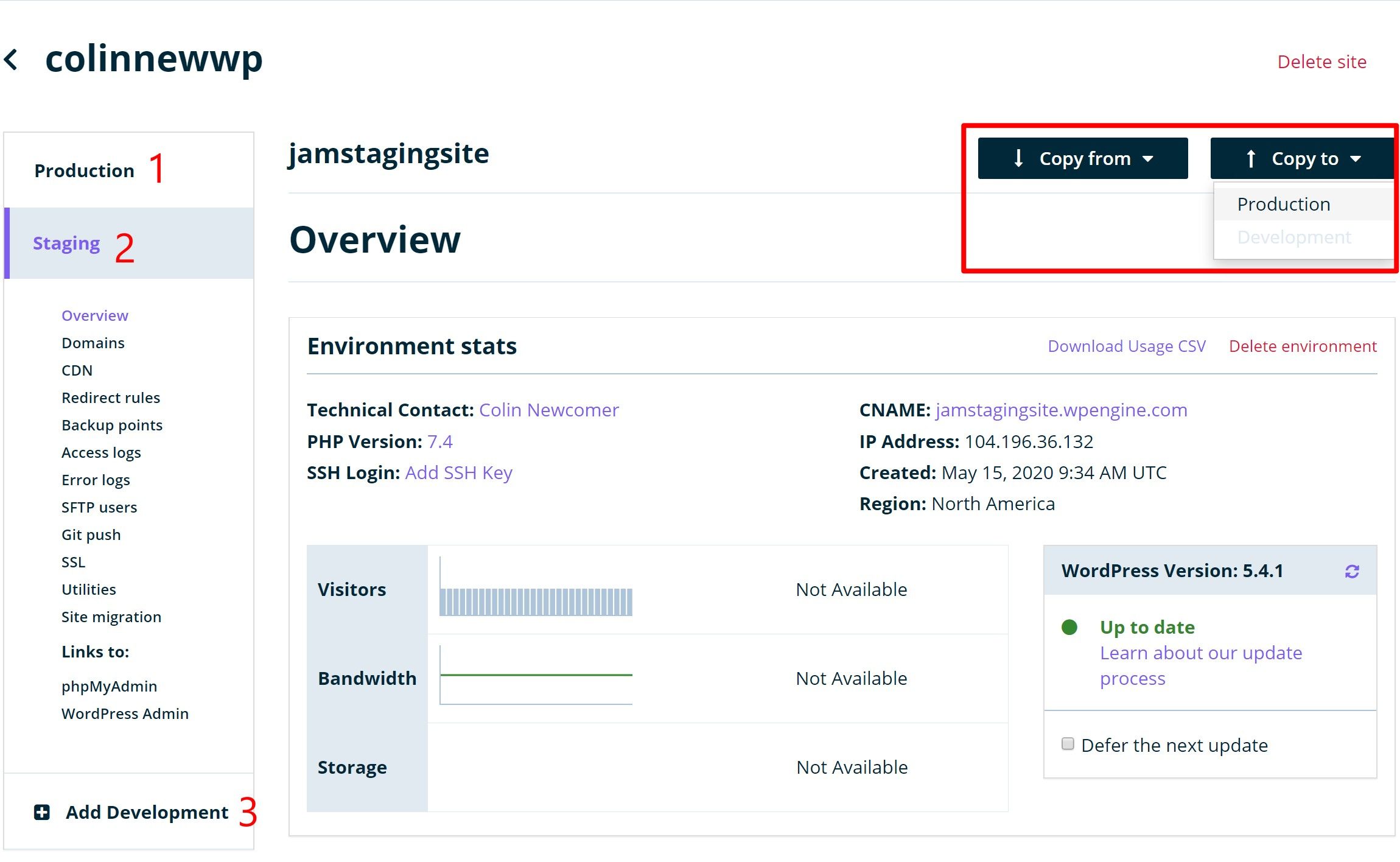
Basically, these environments give you a way to safely work on your site without breaking something on the live version that’s actively receiving traffic.
Inside each environment, you can use the sub-menus to access important tools:
- Domains — manage all of the domains associated with this site.
- CDN — enable the built-in CDN.
- Redirect rules — set up 301 or 302 redirects.
- Backup points — view automatic backups or create a manual backup.
- Access logs & Error logs — view your server’s logs.
- SFTP users — manage user accounts for connecting via SFTP.
- Git push — this is really only for developers.
- SSL — enable the free SSL certificate. This also lets you automatically force HTTPS by setting up the proper redirects.
- Utilities — offers several tools, such as resetting file permissions and automatically blocking traffic.
- Site migration — this helps you to use WP Engine’s automatic migration tool.
Let’s take a look at Backup points, as backups are something every site needs. In this area, you’ll see a list of every backup for your site, along with three options:
- Restore — revert to any backup. You can restore to different environments — for example, you could restore a backup to your staging server to test it before it goes live.
- Download ZIP — this lets you download the backup to your local computer.
- Back up now — take a manual backup in addition to WP Engine’s daily backups. For example, you may want to do this before making a big change to your site.
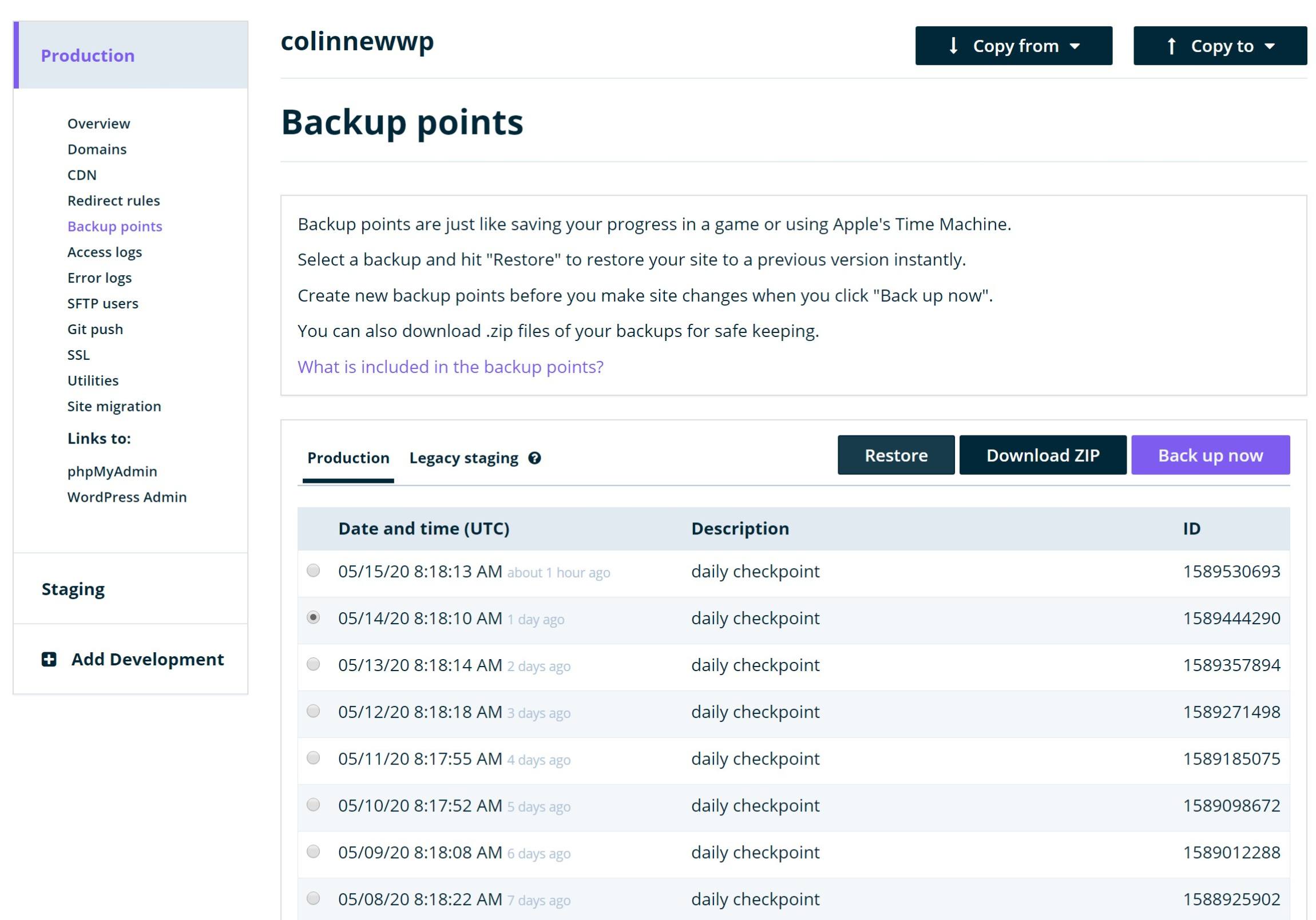
Users
The Users tab lets you control access to your WP Engine account.
This is a useful tool because you’ll likely run into scenarios where you want to give other users full or partial access to your account, especially if you’re part of an organization.
WP Engine lets you add users with different roles. For example, some users can work with all of your sites, while others are limited to specific websites.
WP Engine details all of these roles and what they can do on this support page.
When you add a user, you’ll be able to specify the exact user role for their account:
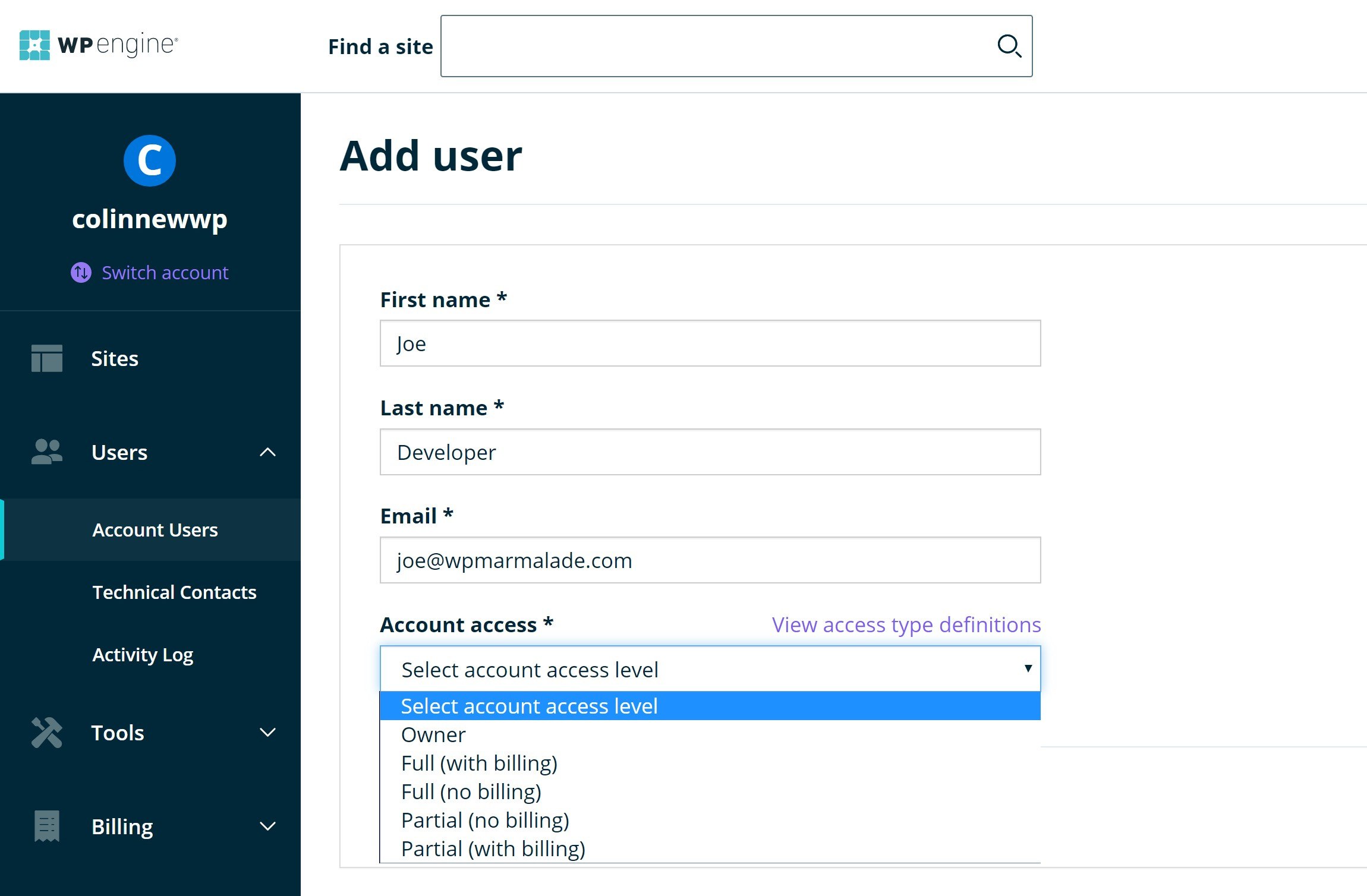
If you don’t want to give someone access but do want to let them know if there’s a problem with your account, you can also add people as Technical contacts. WP Engine will then notify these contacts if there are issues or updates with your servers.
In addition to controlling the access each person has, WP Engine give you an Activity Log that lets you see the individual actions each person takes inside your dashboard, helping you to secure your account.
For example, if one of your users created an SFTP account that shouldn’t exist, you could quickly catch that and remove it:
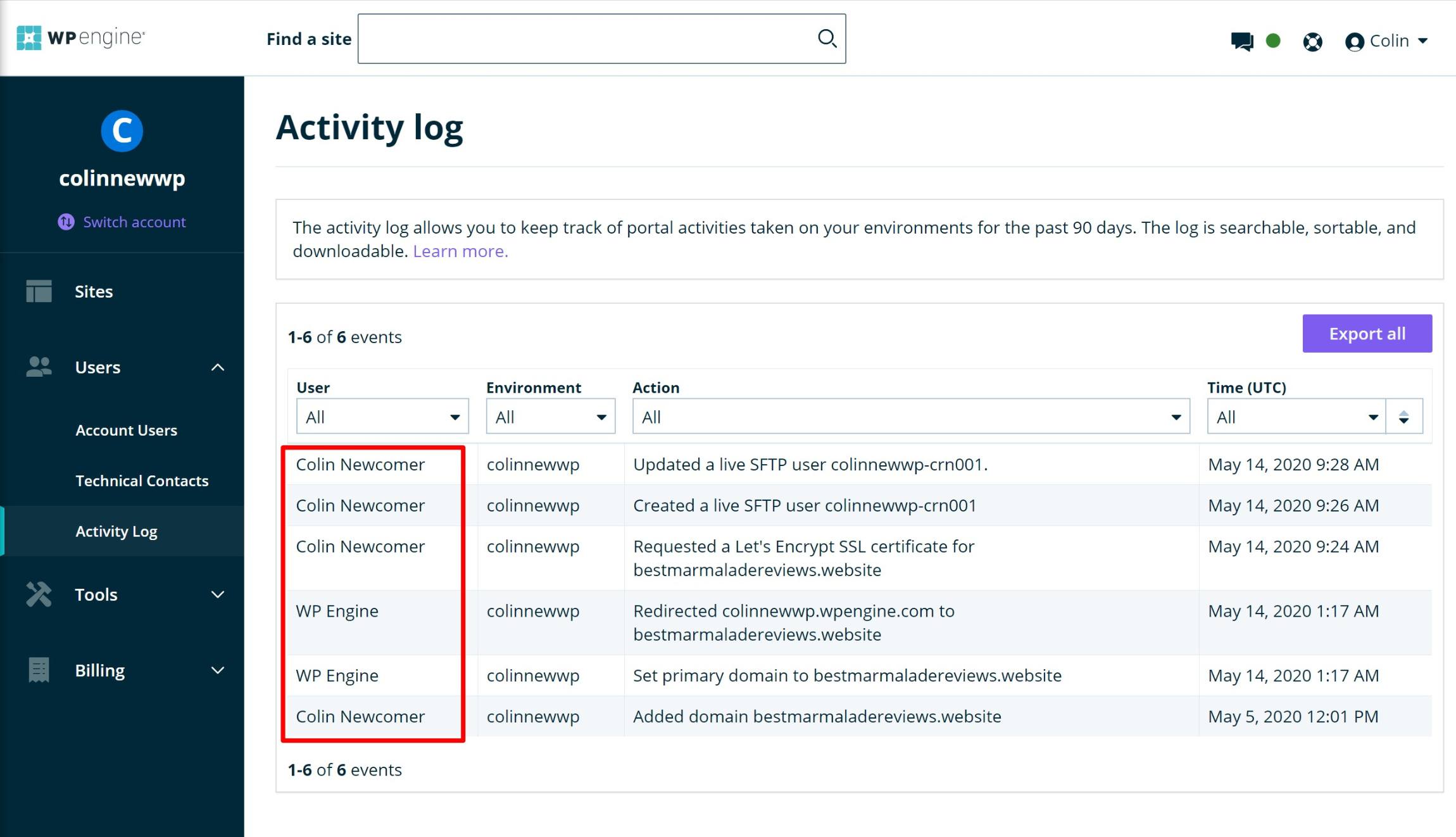
You can see how the column on the left shows the difference between actions we took and actions WP Engine support performed for us at our request.
Tools
The Tools tab houses some add-on goodies that go beyond just hosting.
For example, in the Themes tab, you can download the Genesis Framework and all of the StudioPress child themes. Again, this is where we sourced the theme for our performance tests:
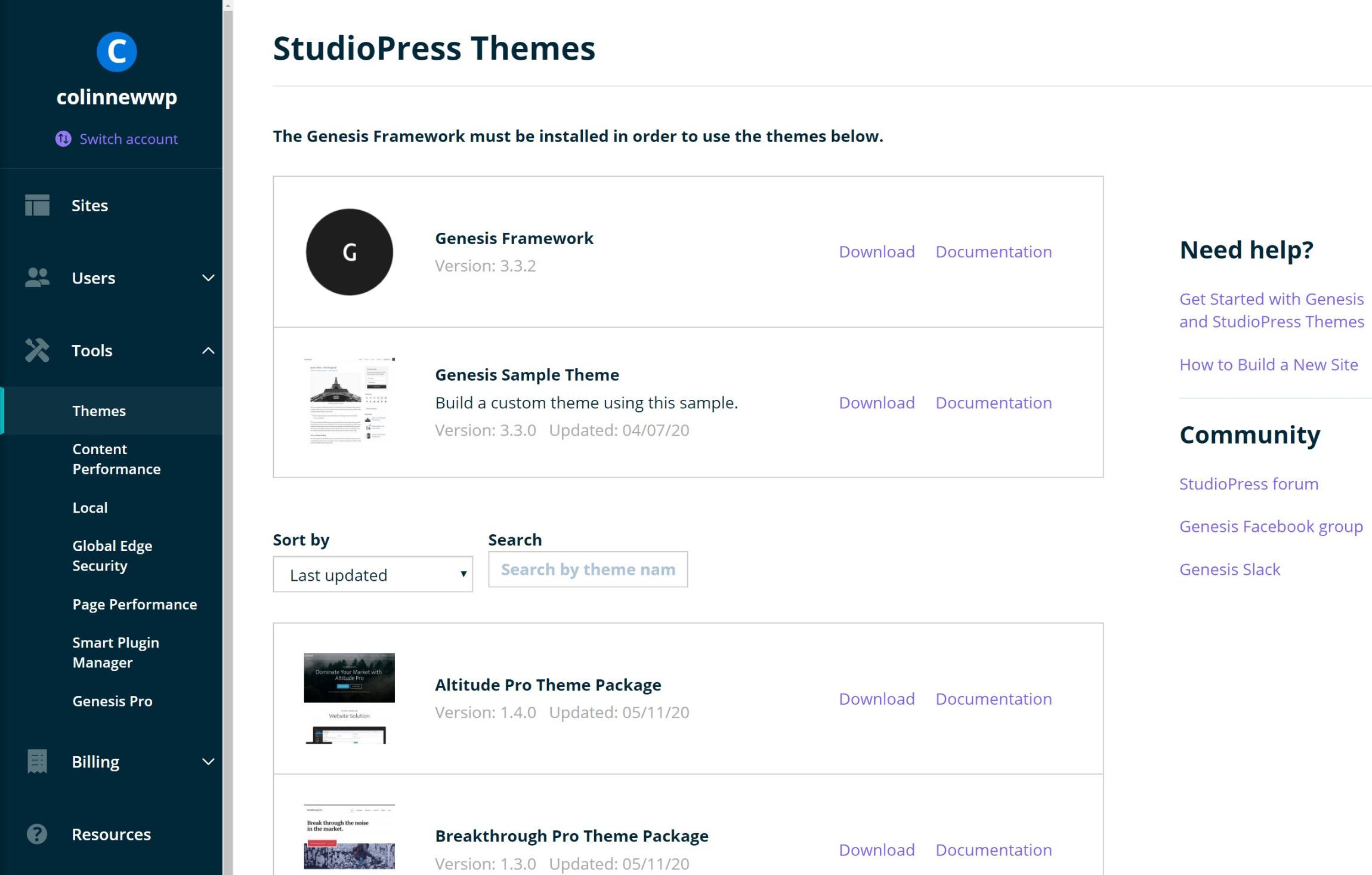
Most of the other tabs involve optional paid add-ons, which we’ll discuss more when we talk about WP Engine pricing.
WP Engine Support: Testing Live Chat Response Times
No matter how great a host is, you’re almost certainly going to run into situations where you need a little help.
When that happens, you want to know that you can quickly get a human on the line.
WP Engine offer 24/7/365 support on all of their plans.
On the cheapest plan, the only available support channel is live chat, while higher-tier plans also offer 24/7 phone and ticket support.
However, beyond support being available, you also want to know that you can quickly access it. There’s nothing more frustrating than starting a live chat session only to have to wait ten minutes for the first response.
To find out how long it took to get help from WP Engine, we sent some of our own support requests via live chat and used a stopwatch to track how long we had to wait for the first human response.
Overall, we sent four queries at different days/times, including one on the weekend.
As you can see below, support were generally quite fast to respond, with one exception where we had to wait for more than 15 minutes:
| Day/Time of Support Request | Time to First Human Response | Starting Queue Position |
|---|---|---|
| Wednesday 9.10pm EST | 22 seconds | 1 |
| Thursday 8.17pm EST | 18 minutes 39 seconds | 15 |
| Friday 8.05am EST | 57 seconds | 2 |
| Sunday 7.25am EST | 1 minute 18 seconds | 1 |
The experience on Thursday was a bit of an outlier when compared with our other experiences, so we may have just been unlucky.
Also, it’s important to note that we tested WP Engine’s support right in the middle of the Coronavirus pandemic (May 2020), which may have affected the response times (although WP Engine were still quite good, excluding that one session).
How Support Works at WP Engine
Unlike some cheap shared hosts, WP Engine don’t try to hide their support options.
You can access live chat support at any time right from your dashboard by clicking the chat icon/button in either the top-right or bottom-right corners:
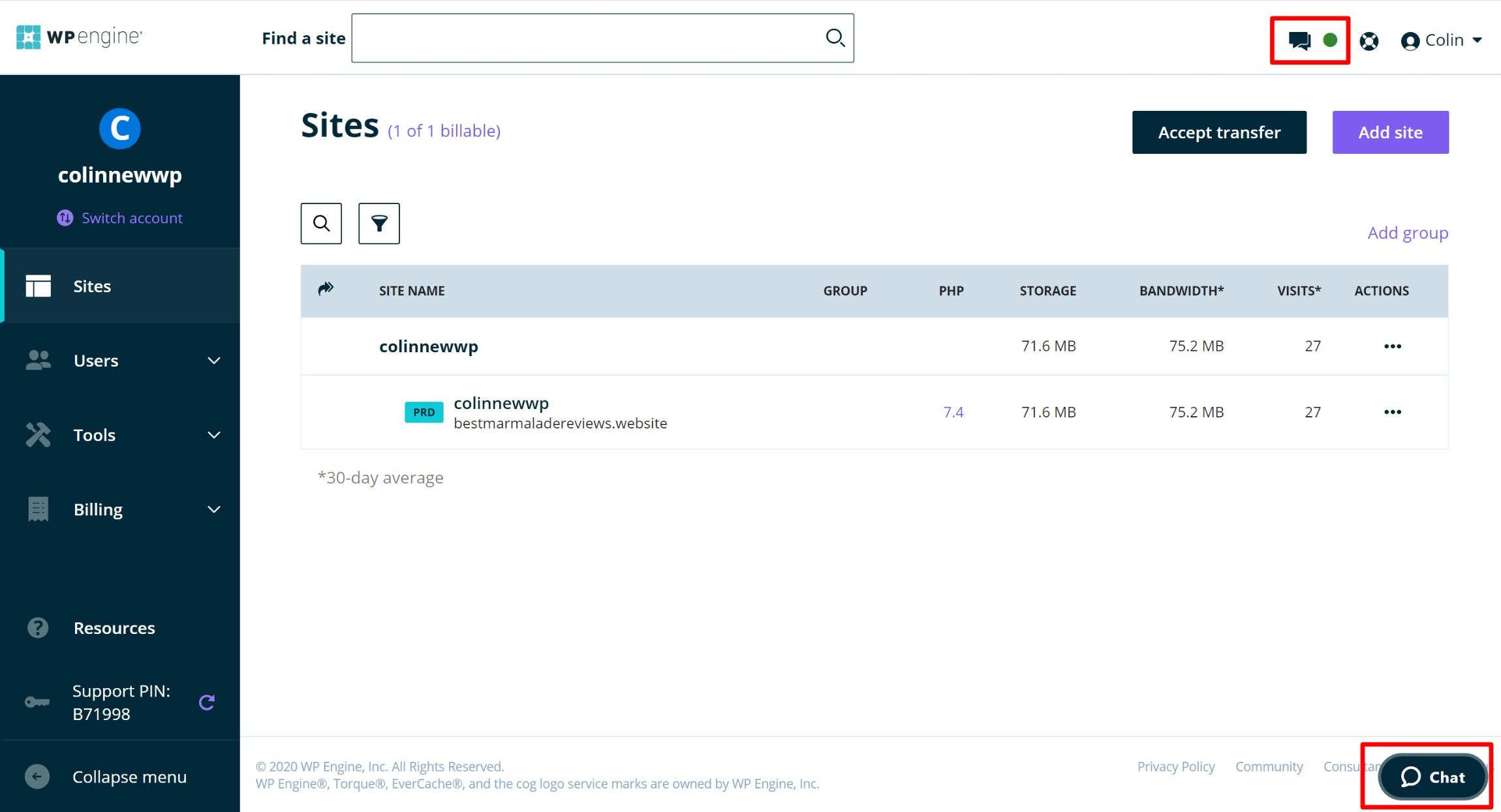
That will open a standard chatbox.
To verify yourself with chat support, all you need to do is paste in your Support Pin, which is available at the bottom-left corner of the dashboard:
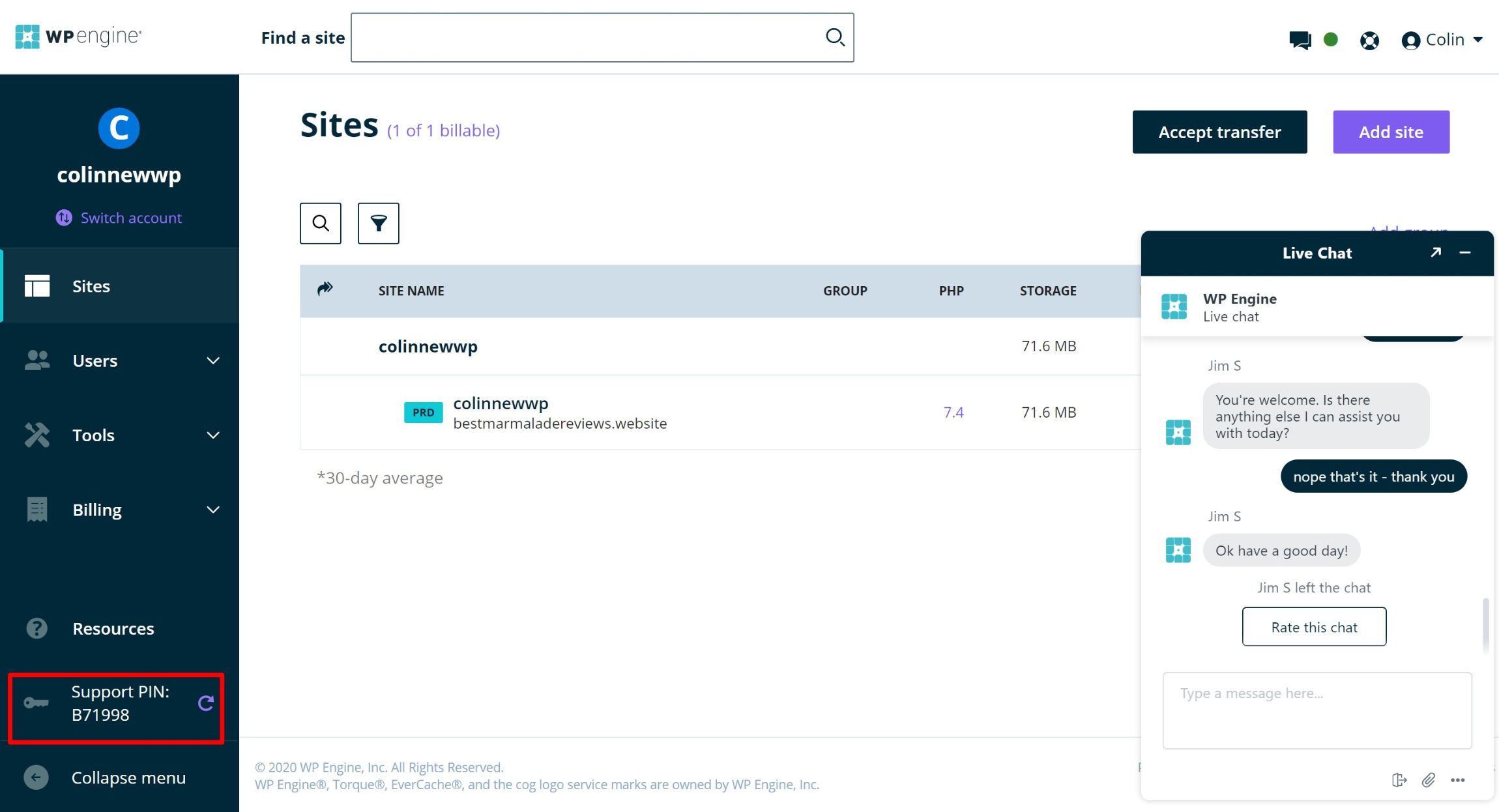
WP Engine Pricing
All of WP Engine’s plans include access to almost all of the features (with a few exceptions that we’ll mention below).
Instead of feature differences, the plan differences mainly apply to the number/amount of:
- visits per month
- local storage
- bandwidth
- WordPress sites you can host (you can also purchase more sites without upgrading your plan).
For each plan, you have the option of paying monthly or annually. If you pay annually, you’ll get two months free.
Here are the monthly prices with month-to-month billing — pay attention to the limits under the prices:
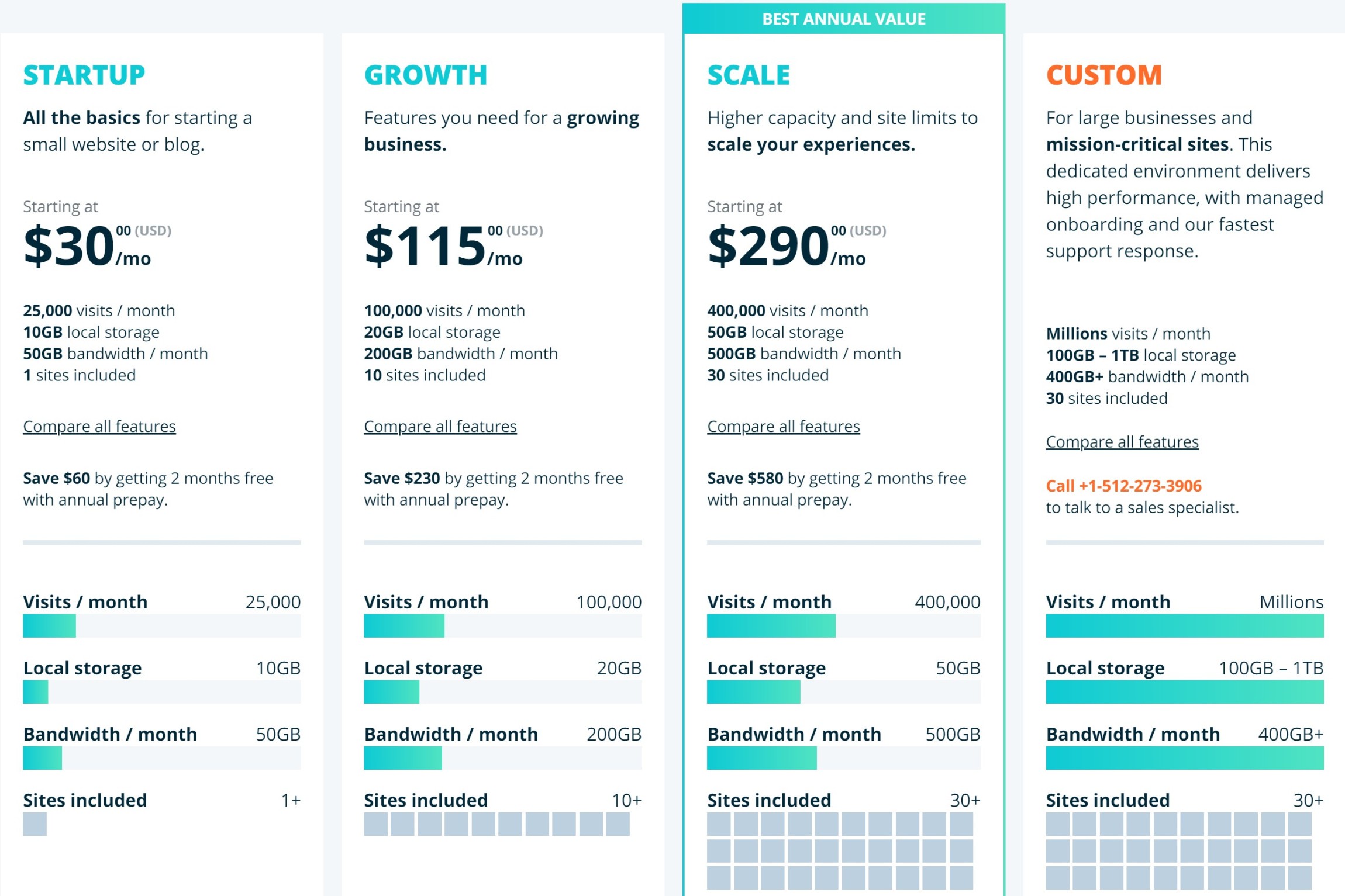
And here are the monthly prices with annual billing:
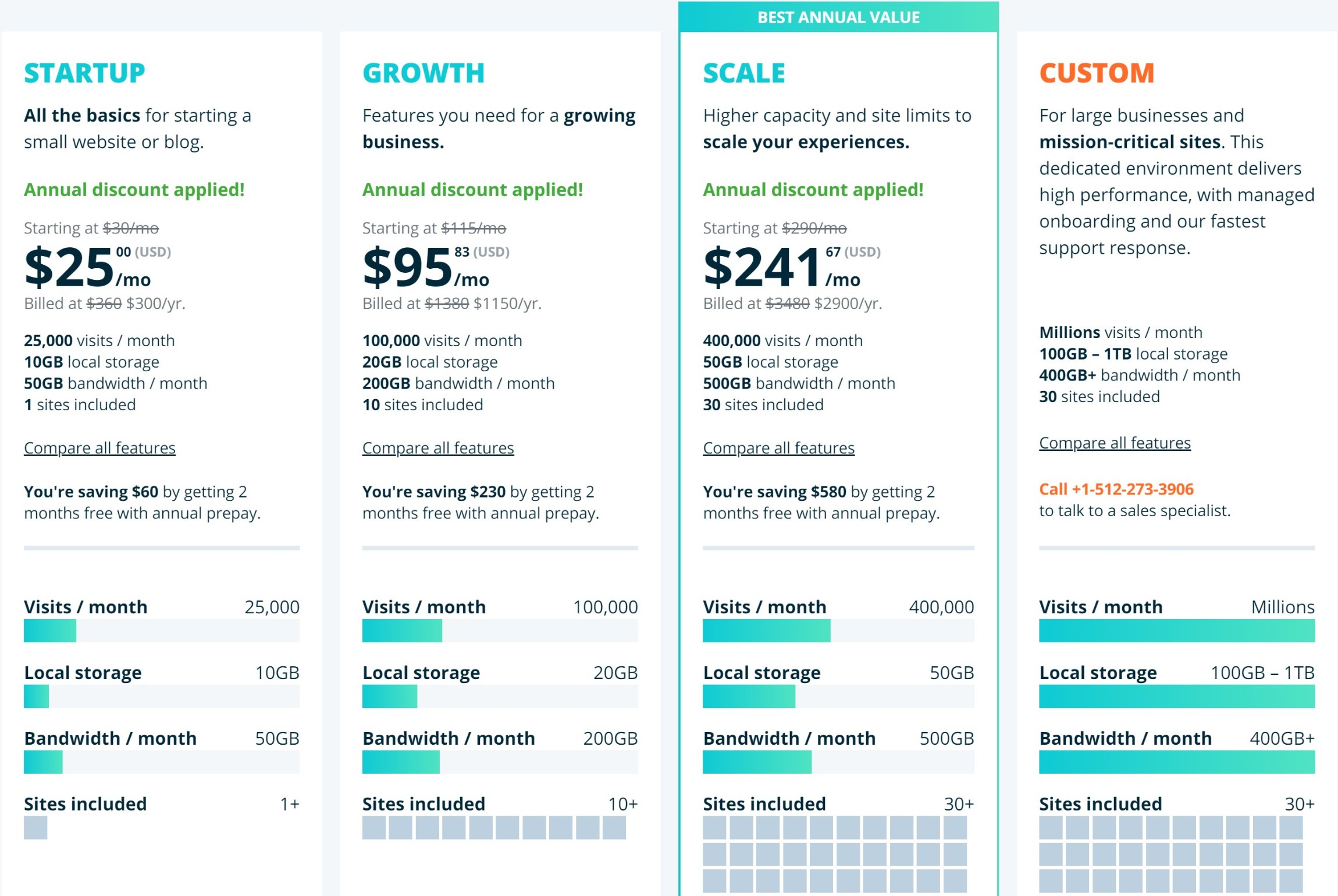
It’s important to understand that the visit limits are for your account (not each individual website). For example, the Growth plan supports 100,000 visits and ten websites, but that doesn’t mean that each site gets its own 100,000 visit limit.
So, what are the feature differences between plans?
- You can’t run WordPress multisite on the cheapest tier.
- You don’t get 24/7 phone support on the cheapest tier (but you do still get 24/7 live chat support).
- You can’t import SSL certificates on the cheapest tier (but you do still get free SSL certificates via Let’s Encrypt).
How Does WP Engine Define a ‘Visit’?
When you look at the pricing plans above, the differences between storage, bandwidth and websites are easy to understand. But what about that ‘visits per month’ limit? What is a ‘visit’ at WP Engine?
First off, WP Engine will never turn off your site if you exceed your visit limits (they’ll just charge you an overage fee — more on that below). Basically, you never need to worry about going offline if you go viral.
Additionally, the way in which WP Engine calculate visits is a little more generous than you might expect.
One visit is a single visit from a unique IP address (e.g. one person) within a day (24 hours). That person could browse 20 pages on your site and they’d still only count as a single ‘visit’. Of course, if that person came back the next day, then they’d count as another visit because it’s a new visit from that IP address in a new 24-hour period.
Additionally, WP Engine do not count visits from bots and crawlers, such as Google’s search bot.
WP Engine Overage Fees
Again, if your site receives more visits than your plan allows, WP Engine will not shut off your site. However, they will charge you overage fees.
For new hosting accounts*, the overage fee for visitors is $2 per thousand extra visitors over your plan’s limit.
For example, if you’re on the StartUp plan and you have 28,000 visits in a month, your overage fee would be $6.
28,000 - 25,000 (that your plan allows) = 3,000 * $2/1,000 = $6
*Some older accounts are grandfathered at $1 every thousand visitors, so you may still see that number in some places.
WP Engine Add-Ons
Finally, in addition to the set prices and overage fees, you also have the option of purchasing some add-ons.
These add-ons are 100% optional.
The most useful add-on is the option to purchase additional sites. Each site costs $20 a month and comes with its own development, staging and production environments.
However, purchasing another site does not increase your visit limits. You’ll still be limited by your plan’s visit limit — that limit will just be spread across your new site as well.
The other add-ons are:
- Multisite — $20 per site — adds support for WordPress multisite (can’t be used with the StartUp plan).
- Smart Plugin Manager — from $10 per environment — offers machine learning and other useful tools to help you to safely and automatically update your plugins.
- GeoTarget — $15 per account — deliver personalized content based on each visitor’s physical location.
- Global Edge Security — $30 per account — get access to Cloudflare’s DDoS protection, web application firewall (WAF) and other features.
- Genesis Pro — $30 per account — gets you access to the new Genesis Pro features.
All of those prices are per month.
Custom WP Engine plans also have other add-ons, such as dedicated development environments.
WP Engine vs the Competition
Now, let’s compare WP Engine with cheap shared hosting and other premium managed WordPress hosts.
WP Engine vs Cheap Shared Hosting
If you’re comparing WP Engine with cheap shared hosting, such as Bluehost, GoDaddy or even SiteGround, there’s really no competition.
Looking at service alone, WP Engine are better than those tools in every way.
The only redeeming factor for shared hosting is the price — shared hosts are a lot cheaper than WP Engine — especially if you need to host multiple websites.
If you’re just creating a hobby website/blog, it’s probably a good decision to stick with the cheap options.
However, if your website is a business and you want to earn money from it in some way, we think there’s a clear business case for spending the extra money on WP Engine.
With WP Engine, you get a lot of benefits to make your website more effective.
For example, by making sure your site loads quickly, you can offer a better user experience, increase your conversion rate and even boost your SEO rankings. Or, by securing your site and its data, you lessen the chance of any issue taking your site offline.
WP Engine vs Other Managed WordPress Hosts
If you’re comparing WP Engine with other managed WordPress hosts, the situation isn’t so clear-cut.
The most direct competitors for WP Engine are services such as:
- Kinsta
- Flywheel (it’s not a true ‘competitor’ because WP Engine acquired Flywheel in 2019, but the two are still separate offerings with different strengths/weaknesses)
- Pantheon
Here, the more interesting comparison is pricing, as the feature lists are quite similar.
When comparing pricing, you can see that WP Engine give you excellent value when looking at the different limits:
| WP Engine | Kinsta | Flywheel | Pantheon | |
|---|---|---|---|---|
| Price* | $25 | $25 | $25 | $29 |
| Visits | 25,000 | 20,000 | 25,000 | 25,000 |
| Storage | 10 GB | 10 GB | 10 GB | 20 GB |
| Bandwidth | 50 GB | 50 GB | 50 GB | N/A |
| Websites | 1 | 1 | 1 | 1 |
| Overage per 1,000 visitors | $2 | $1 | $1 | $2.50 |
*All monthly prices are for annual billing.
One thing to consider is that WP Engine’s overage fee is a little higher than some of the competition, but that will only be an issue if you think you’ll routinely exceed your limits.
WP Engine Review Conclusion: Should You Use Them?
WP Engine offer a quality product at a price that’s quite competitive with similar hosts in the managed WordPress space.
Their performance was excellent in our tests, and our full test site using one of the StudioPress child themes consistently loaded in under half a second across an entire week of testing every 30 minutes.
Additionally, when we ramped up the load and hit WP Engine with up to 200 visitors in one minute, the server response times stayed rock steady, which showed they could maintain performance under scale.
Support was generally excellent, with one exception. In all situations, the support staff were friendly and helpful. However, while most of our questions were answered in around a minute, we did have one request that took over 15 minutes to answer. This was the one outlier, so we may have just gotten unlucky and asked at an inordinately busy time.
Overall, WP Engine will never be as cheap as shared hosting. But, for the money, you’re getting a premium product with fast load times under scale and lots of convenient management features.
Related Reading:
Used/using WP Engine? Thoughts?
Discover more from WPMarmalade
Subscribe to get the latest posts sent to your email.