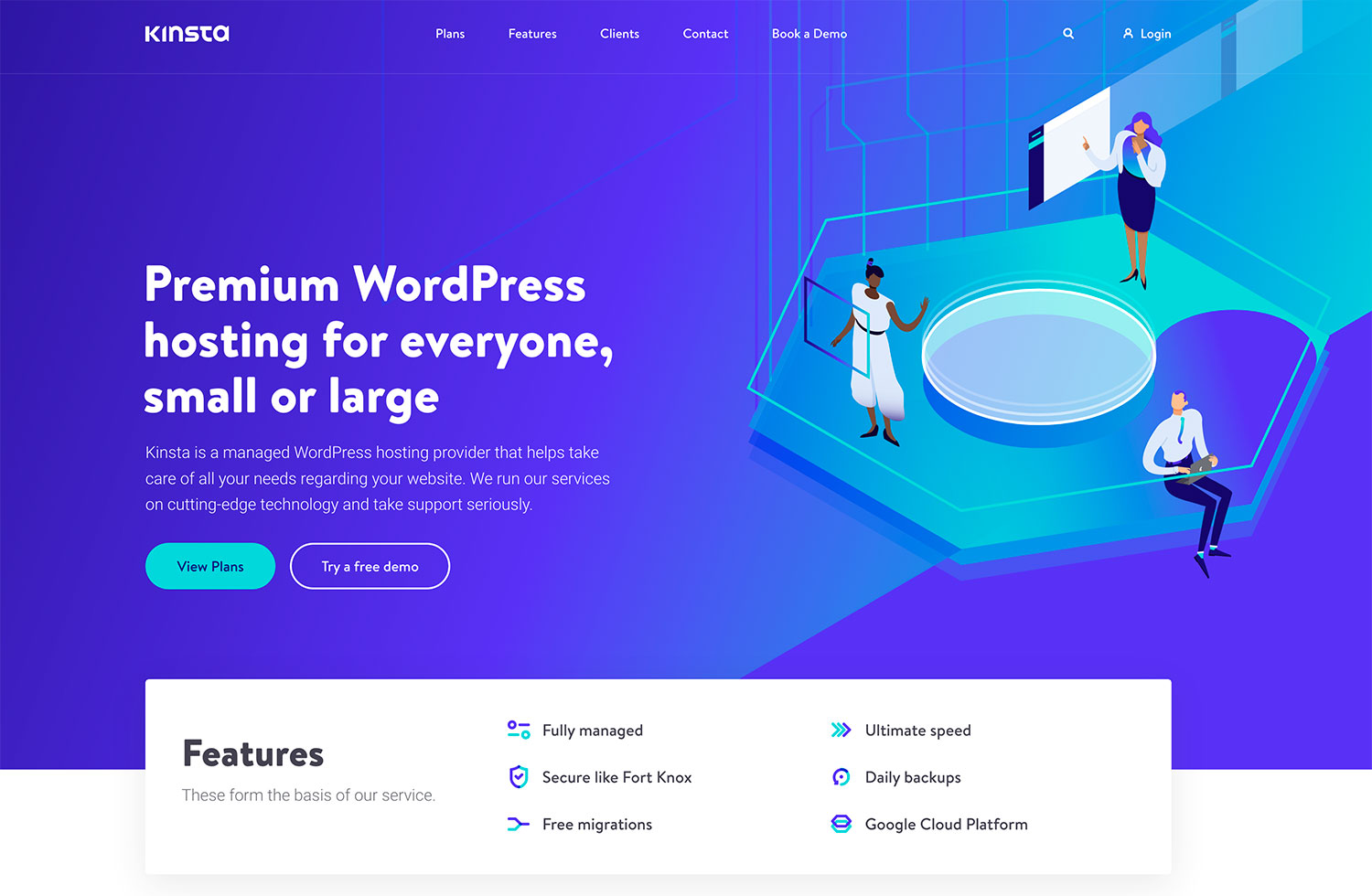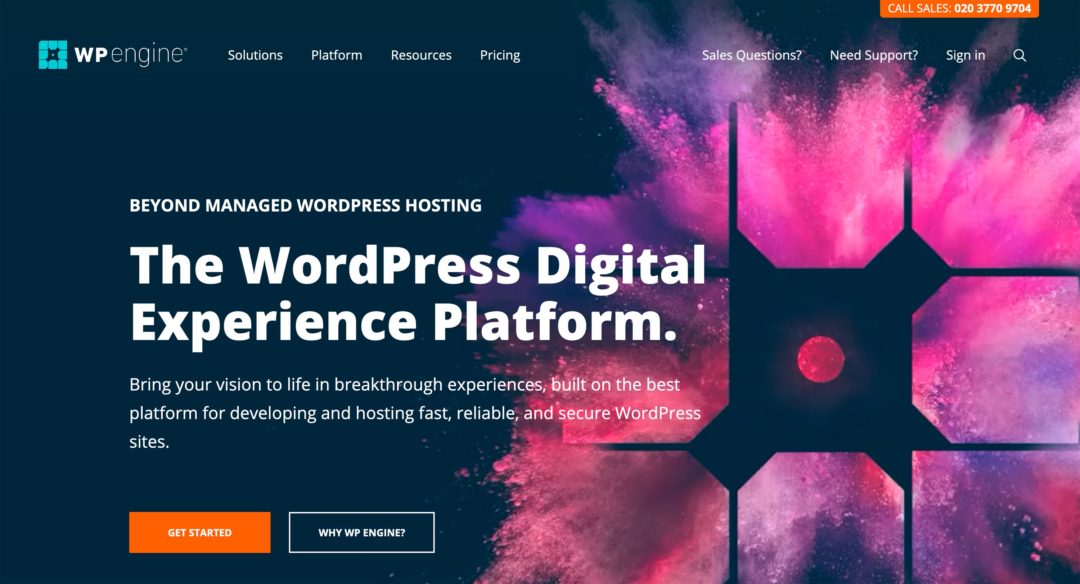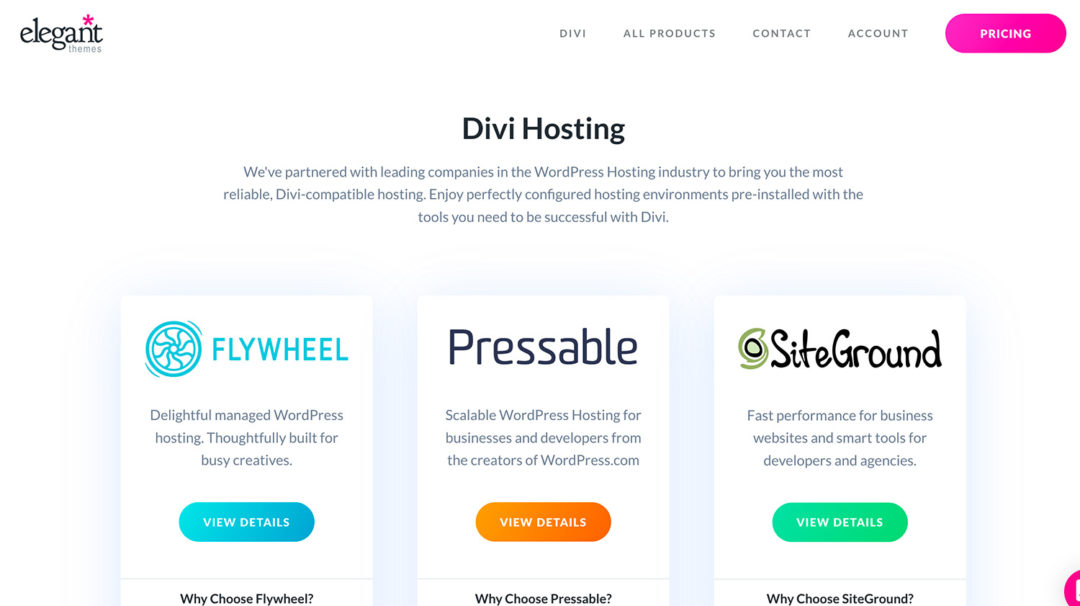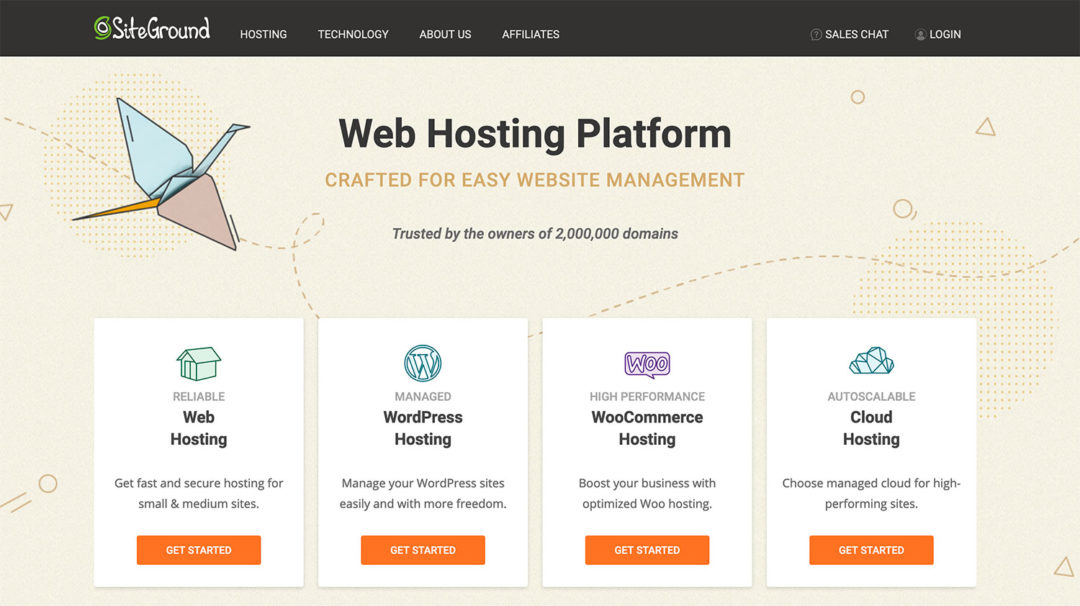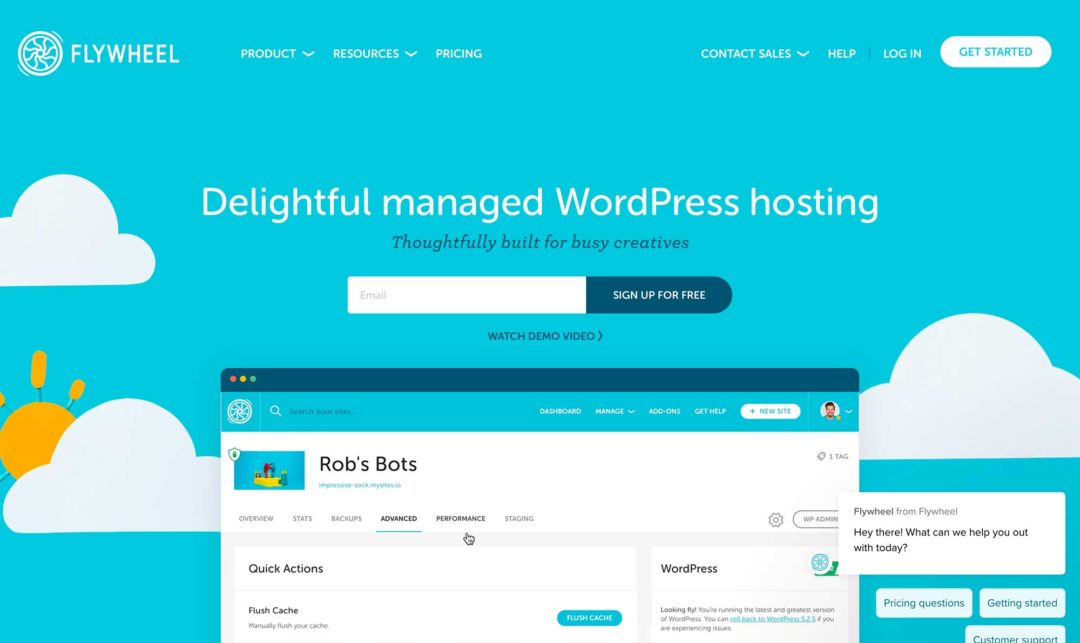Trying to decide if Kinsta is the best hosting provider for your WordPress website/s? This review has everything you need to know to make the right choice, featuring Kinsta WordPress hosting thoroughly tried and tested, with pros and cons…
I’ll start with a quick summary of the main details and conclusions from my hands-on analysis. If you just want the high points, this section will give you everything you need to know about Kinsta’s hosting, as well as its advantages and disadvantages.
If you want to understand where those conclusions have come from, you can keep reading my full in-depth review for performance test data, a detailed hands-on look at the Kinsta dashboard, a deep-dive into Kinsta’s features and pricing, and more.
A quick note — while Kinsta announced a new application and database hosting service in November 2022, I’ll be specifically focusing on its managed WordPress hosting plans. There’s a lot of overlap between the two, though, so you may still find this review helpful if you’re interested in the application hosting.
Kinsta Review Summary: Key Details and Conclusions
If you want to get a detailed, hands-on look at every aspect of Kinsta, you can keep reading the full review.
If you just want to know the key points, see the summary below:
| Starting price | $35 a month |
| Starting plan limits | – One website – 10 GB storage – 25,000 visits per month |
| Performance | – Very fast global load times 🚀 – Excellent performance in high-traffic situations |
| Uptime | Rock-solid uptime powered by Google and Cloudflare 🪨 |
| Managed WordPress features | ✅ More than most other managed WordPress hosts |
| Hosting dashboard | ✅ Custom dashboard (MyKinsta) ❌ No cPanel |
| Performance features | – 35+ datacenter options – Server-level caching – Full page caching on Cloudflare – Automatic image optimization – Automatic code minification – Dedicated PHP workers |
| Security features | – Free SSL certificates – Web application firewall (WAF) – Free malware cleaning – DDoS protection |
| Automatic backups | ✅ – Daily backups with 14 to 30-day storage – Option to upgrade to hourly or every six hours – Option to use your own off-site storage |
| Staging sites | ✅ Including conditional pushes |
| Custom email hosting | ❌ You need to use separate email hosting |
| Tools for developers/agencies | – DevKinsta (local WP development) – Unlimited team members with user roles – Site transfer – phpMyAdmin – SFTP access – Dashboard activity log – Kinsta APM (Application Performance Monitoring) |
| Best Kinsta alternatives/competitors | – WP Engine (full comparison) – Flywheel (full comparison) – Rocket.net – SiteGround (full comparison) |
Kinsta Pros and Cons Summary
Pros
✅ Kinsta has top-tier performance, and it’s one of the fastest WordPress hosts I’ve ever tested. Its architecture is also well-optimized, which explains why it performs so well.
✅ Kinsta’s Cloudflare integration lets you cache full pages on Cloudflare’s global network, and access features such as automatic image optimization and code minification.
✅ Its custom-built MyKinsta dashboard is user-friendly and offers a lot of useful tools.
✅ Kinsta’s pricing is competitive with similar hosts, such as WP Engine and Flywheel. It also has low overage fees (comparatively) and offers lots of pricing tiers, which makes it easy to scale.
✅ You get access to useful features/tools to make your life easier. For example, automatic daily backups, staging sites, automatic database optimization, security protection, and so on.
✅ Kinsta offers 24/7 support via a user-friendly Intercom widget. The support staff are friendly and helpful.
✅ You can choose from 35+ data centers, which is way more than most hosts offer.
✅ You can use the free DevKinsta local development tool and integrate it with your MyKinsta dashboard.
Cons
❌ Kinsta’s cheapest plan is still $35 for a single site. While this is competitive within the space, it’s inarguably a step up from cheap shared hosting, and you can find cheaper hosts that still offer good performance.
❌ Kinsta’s visit limits are a little bit lower than some similar managed WordPress hosts, such as WP Engine, Flywheel and Rocket.net. Note: Kinsta will never shut off your site if you exceed your visitor allocation, but you will need to pay an overage fee ($1 per thousand visitors).
❌ It doesn’t offer email hosting (which is common for managed WordPress hosts). If you want a custom email address (you@yoursite.com), you’ll need to use another service such as G Suite ($6 a month) or Zoho Mail (free).
❌ Kinsta does ban some plugins, but mostly just because they overlap with its functions (such as caching and backups). Still, there are a few miscellaneous plugins — e.g. the WordPress Popular Posts plugin.
❌ Kinsta doesn’t offer phone support, which is a bummer if you like talking on the phone.
Or keep reading for the full, detailed Kinsta WordPress hosting review.
Table of contents
A Quick Overview of Kinsta Features
To kick things off, let’s quickly run through the features Kinsta gives you. I won’t go too in-depth here because you can find all of this in the marketing copy, and I’d rather focus on the hands-on sections of this review. However, I think it’s useful to quickly run through everything so you know all of the key features.
Performance Features
- Google Cloud Platform infrastructure.
- Nginx (which offers better performance than Apache, especially under scale).
- Server-level caching, including edge caching on Cloudflare’s global network.
- A built-in content delivery network (CDN) powered by Cloudflare. In addition to serving static assets via Cloudflare, you can cache your site’s full pages on Cloudflare via the aforementioned edge caching.
- Automatic code minification via Cloudflare.
- Automatic image optimization via Cloudflare (no need to use a separate image optimization plugin).
- PHP 8.0+.
- MariaDB.
- 35+ data centers to choose from.
- Included premium DNS via Amazon Route 53.
- Automatic weekly database optimization.
- A free application performance monitoring tool — Kinsta APM.
Security Features
- Firewalls.
- DDoS protection.
- Malware scans.
- Free/easy SSL certificates.
- Free malware cleaning if your site gets infected.
- Uptime monitoring (every two minutes).
- Two-factor authentication for your hosting account.
- Activity log for your hosting account.
Convenience Features
- Custom hosting dashboard.
- Simple WordPress installer tool with presets for WooCommerce and multisite.
- Automatic daily backups/manual backups and easy restores with 14-day storage (30-day storage on higher-tier plans).
- Option to increase backup frequency to every six hours or every hour (for an extra fee).
- Staging sites.
- 24/7 live chat support.
- In-dashboard toolbox for basic actions, such as setting up redirects, enabling debug mode, banning IPs and more.
- A user permission system to control access to your hosting account.
- A free local WordPress development tool that integrates with your hosting — DevKinsta.
Kinsta Performance Tests
With any WordPress host, the most important consideration is whether or not the host can quickly load your website. For that reason, I like to always start off the hands-on section of any hosting review by running some performance tests.
To see Kinsta’s performance, I ran two types of performance test:
- SpeedVitals — this lets me collect Core Web Vitals data while simultaneously testing from ten different locations around the world.
- Loader.io — this lets me run load tests to see how Kinsta performed in more high-traffic situations.
As for my test site on Kinsta, it’s using the Genesis Framework, the Authority Pro child theme and the full Authority Pro demo site. I didn’t make any changes beyond importing the demo content and installing any recommended plugins. The Kinsta plan I’m using is the Business 1 plan (more on Kinsta’s pricing later on).
SpeedVitals
As I mentioned earlier, Kinsta started offering full-page Cloudflare edge caching in late 2022. With this feature, you can cache your site’s full pages on Cloudflare’s network, rather than just static assets such as images (which is how CDNs work at many hosts).
By serving your site’s full pages from Cloudflare, your visitors should experience equally fast load times no matter where they are in the world.
To test this, along with general web performance, I used SpeedVitals. More specifically, I used SpeedVitals’ Batch Test tool, which let me simultaneously test from ten different locations on four different continents:
- South Carolina, USA (North America)
- Montreal, Canada (North America)
- São Paulo, Brazil (South America)
- Frankfurt, Germany (Europe)
- London, UK (Europe)
- Netherlands (Europe)
- Mumbai, India (Asia)
- Tokyo, Japan (Asia)
- Jakarta, Indonesia (Asia)
- Sydney, Australia (Australia)
Beyond testing from multiple locations, SpeedVitals is also just generally a great tool for realistic tests, because it applies throttling to mimic real visitors.
To eliminate single test variability, I also ran a few different tests.
Test 1
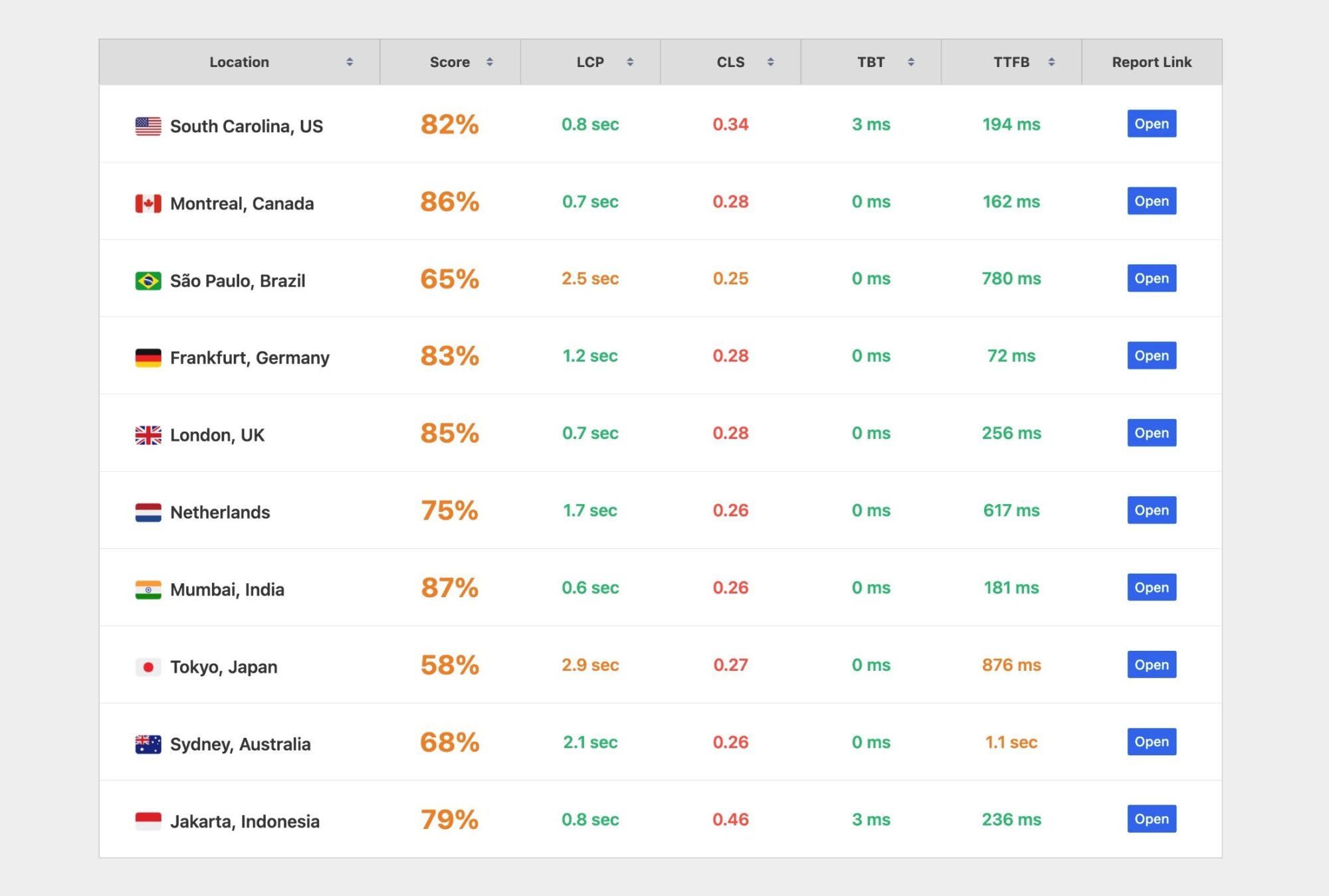
You can see how the Largest Contentful Paint (LCP) times for South Carolina, USA, London, UK, and Mumbai, India, were all pretty much the same.
Without Kinsta’s Cloudflare edge caching (or something similar), you’d never be able to achieve such universally fast load times for your sites.
Test 2
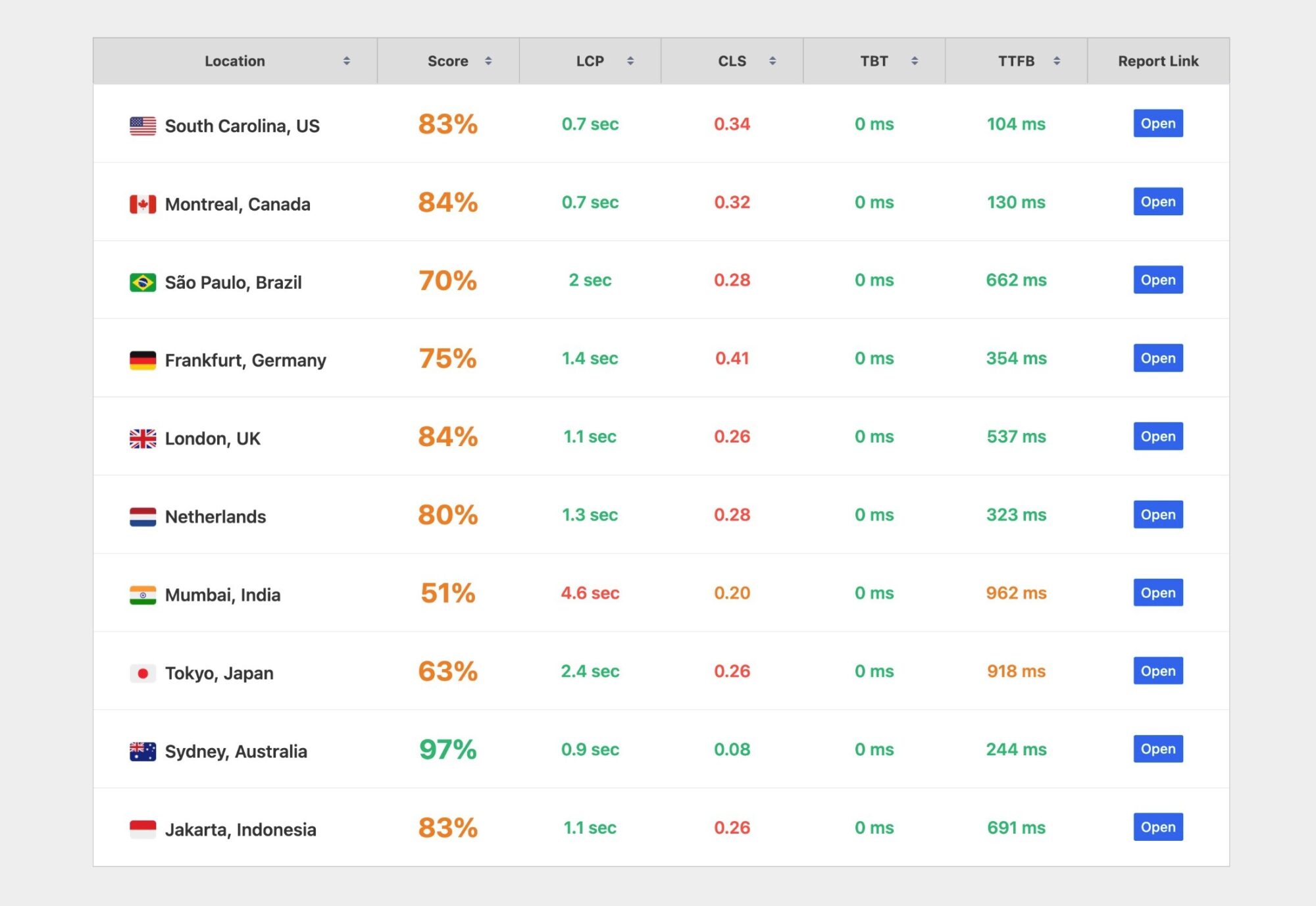
While the Mumbai, India location had a spike in LCP time in this test run, you can see the same fast global load times in general. For example, the LCP times for South Carolina, USA, and Sydney, Australia, were pretty much identical.
Test 3
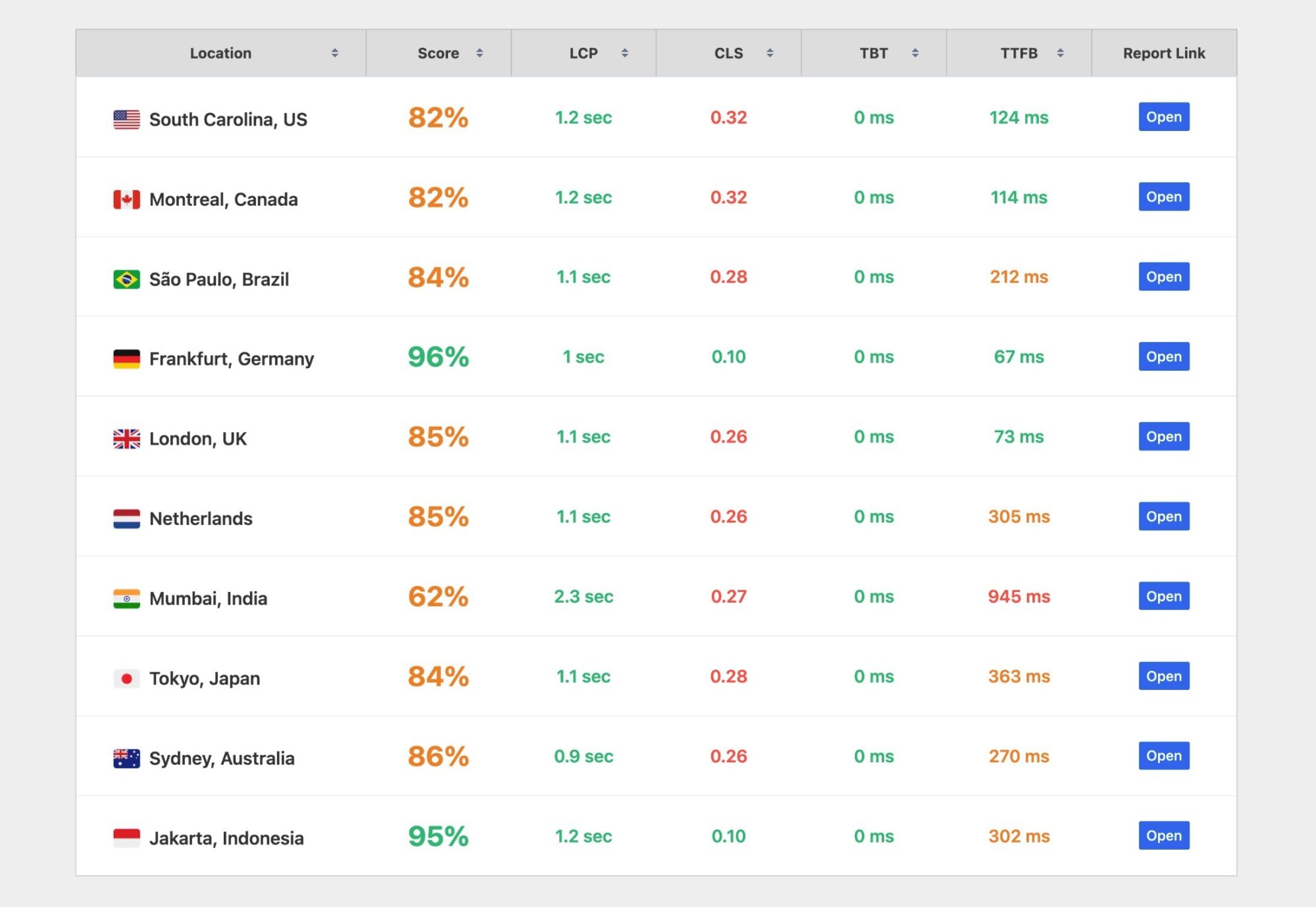
In the third test, you can see the same fast global performance once again. This time, there were no spikes anywhere and Kinsta passed for every location.
With the exception of Mumbai’s 2.3 second LCP time, every other location had an LCP under 1.2 seconds.
SpeedVitals Testing Conclusions
Overall, the SpeedVitals tests show off the benefits of Kinsta’s Cloudflare edge caching approach. No matter where your visitors are when browsing, they should have a fast experience on your site.
This can be especially valuable if your site has a global audience, although all sites will benefit from this approach.
One thing to note is some types of WordPress site won’t be able to fully cache their content on Cloudflare. For example, if you have a WooCommerce store or membership website, you won’t be able to cache your site’s dynamic content.
However, because Kinsta still offers fast origin servers via Google Cloud, you can still expect fast performance, even for pages that can’t be served from Cloudflare’s cache.
Loader.io
The SpeedVitals tests from above show that Kinsta offers impressively fast global load times for your site. However, SpeedVitals is only testing one visit at a time from each location.
Therefore, the next question is: What happens to Kinsta’s performance in a higher-traffic situation?
To test this, I used Loader.io, which let me hit the site with hundreds of visits in a one-minute period. Loader.io then recorded the response time for each visit (not the total load time).
Ideally, you want the response time to be flat over the entire test. A flat response line shows that the site offers the same fast performance for the first visitor as it does for the 500th visitor.
To test different high-traffic scenarios, I ran three different tests:
- A hundred visitors in a one-minute period.
- Three hundred visitors in a one-minute period.
- Five hundred visitors in a one-minute period.
In the screenshots below, the ideal scenario is for the blue line to remain flat across the entire test. However, it’s normal for there to be a small spike at the beginning of the test.
Here are the screenshots and data…
100 Visits — 36 ms Average Response Time
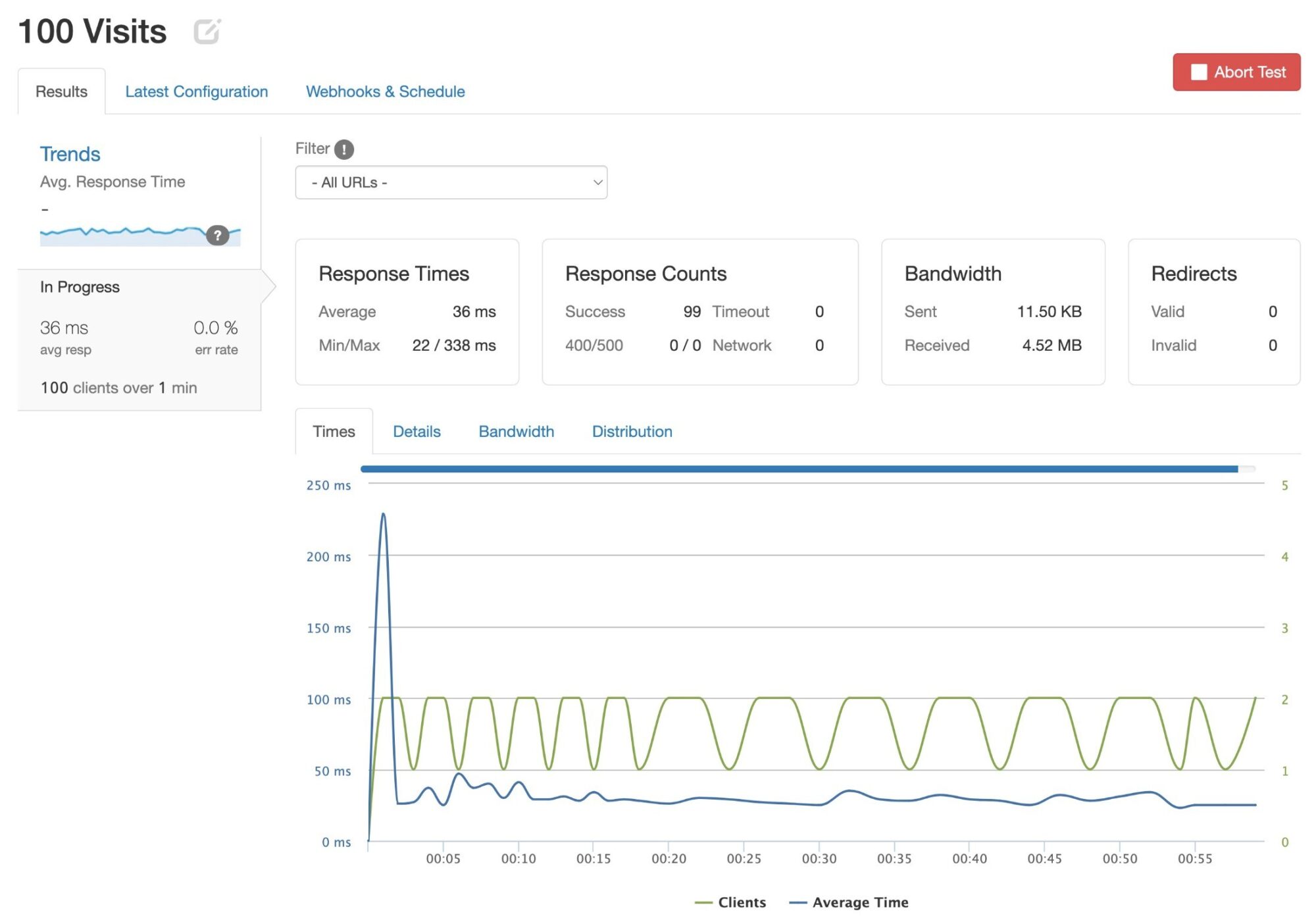
300 Visits — 36 ms Average Response Time
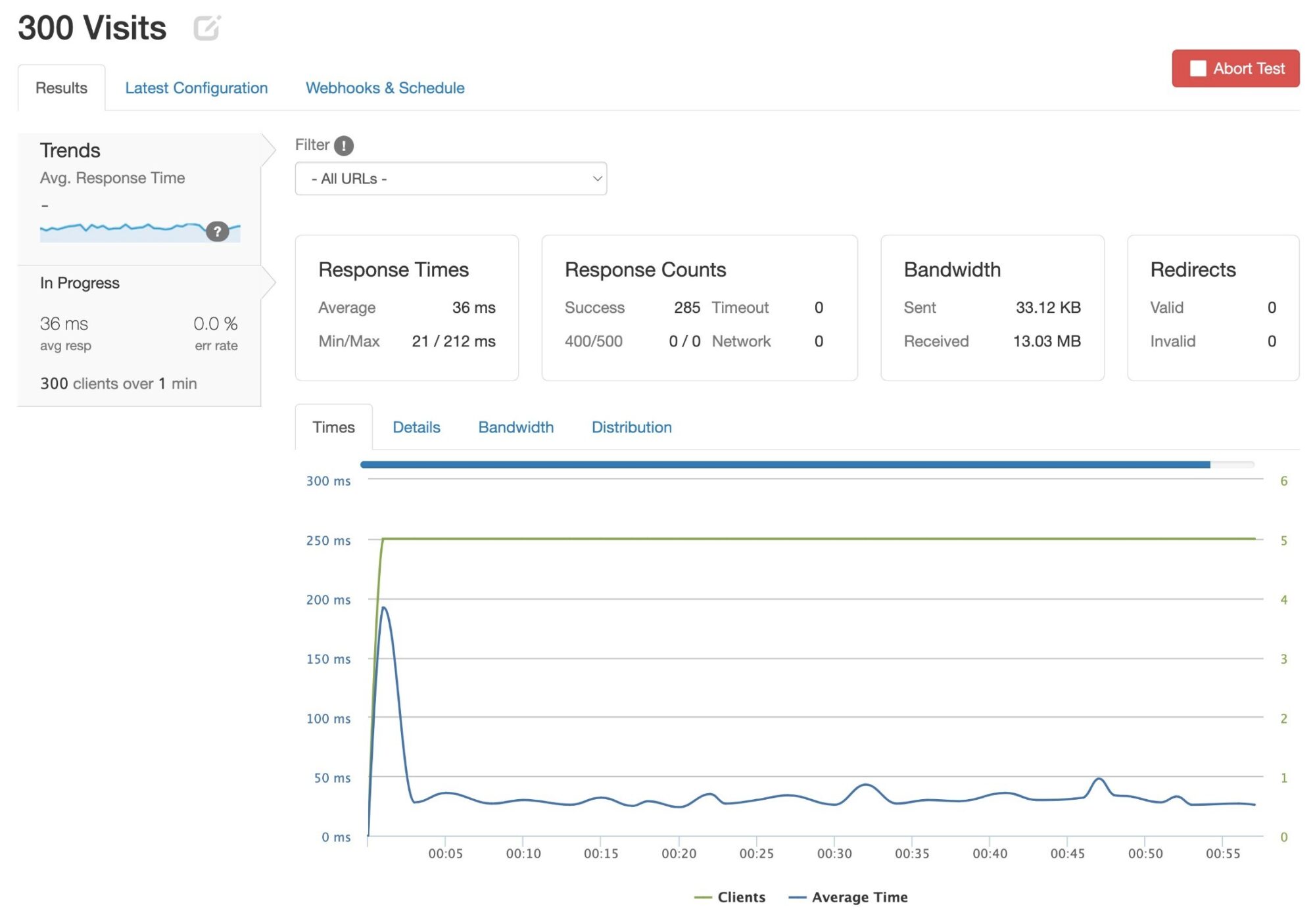
500 Visits — 29 ms Average Response Time
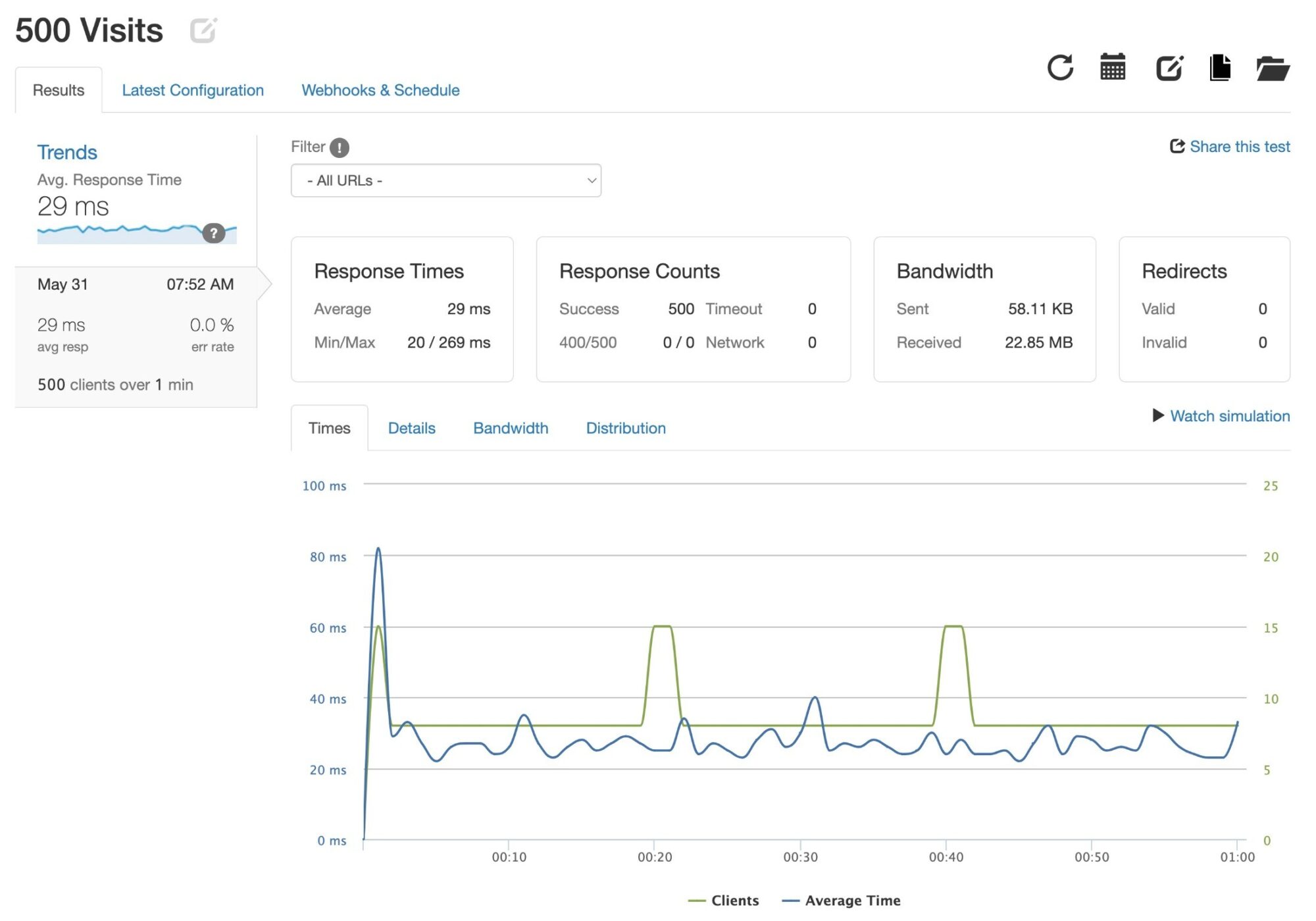
Loader.io Testing Conclusions
Overall, Kinsta performed very well in the load tests.
Whether I was hitting it with a hundred visits, 300 visits, or 500 visits, the server response times remained rock solid at around 36 ms. The average response time even went down a bit in the 500-visit test!
This should give you confidence that Kinsta will continue to offer excellent performance, even if your site has high traffic, including in a situation where you ‘go viral’.
Kinsta User Experience & Hosting Dashboard
To manage your websites and hosting account, Kinsta gives you a custom hosting dashboard called MyKinsta. I find it to be one of the most user-friendly options in the WordPress hosting space because of its clean design and logical layout.
The main Dashboard tab gives you a quick overview of your sites, along with a summary of the resource usage for your account and some notifications:
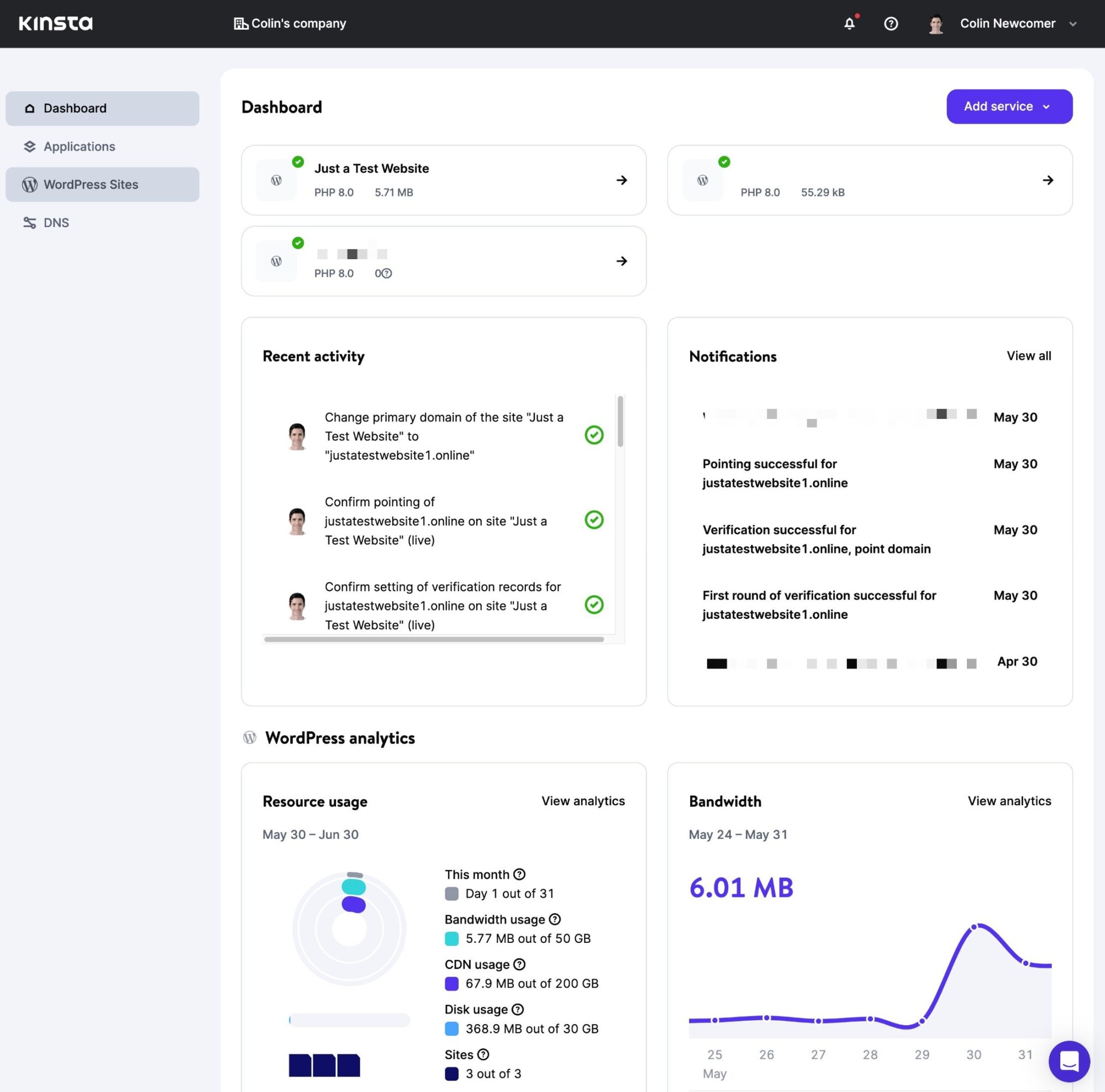
However, you’ll probably spend most of your time in the WordPress Sites tab, which is where you browse and manage individual sites.
If you have a lot of WordPress sites, you’ll like that Kinsta lets you search them by name and also apply custom labels to organize them.
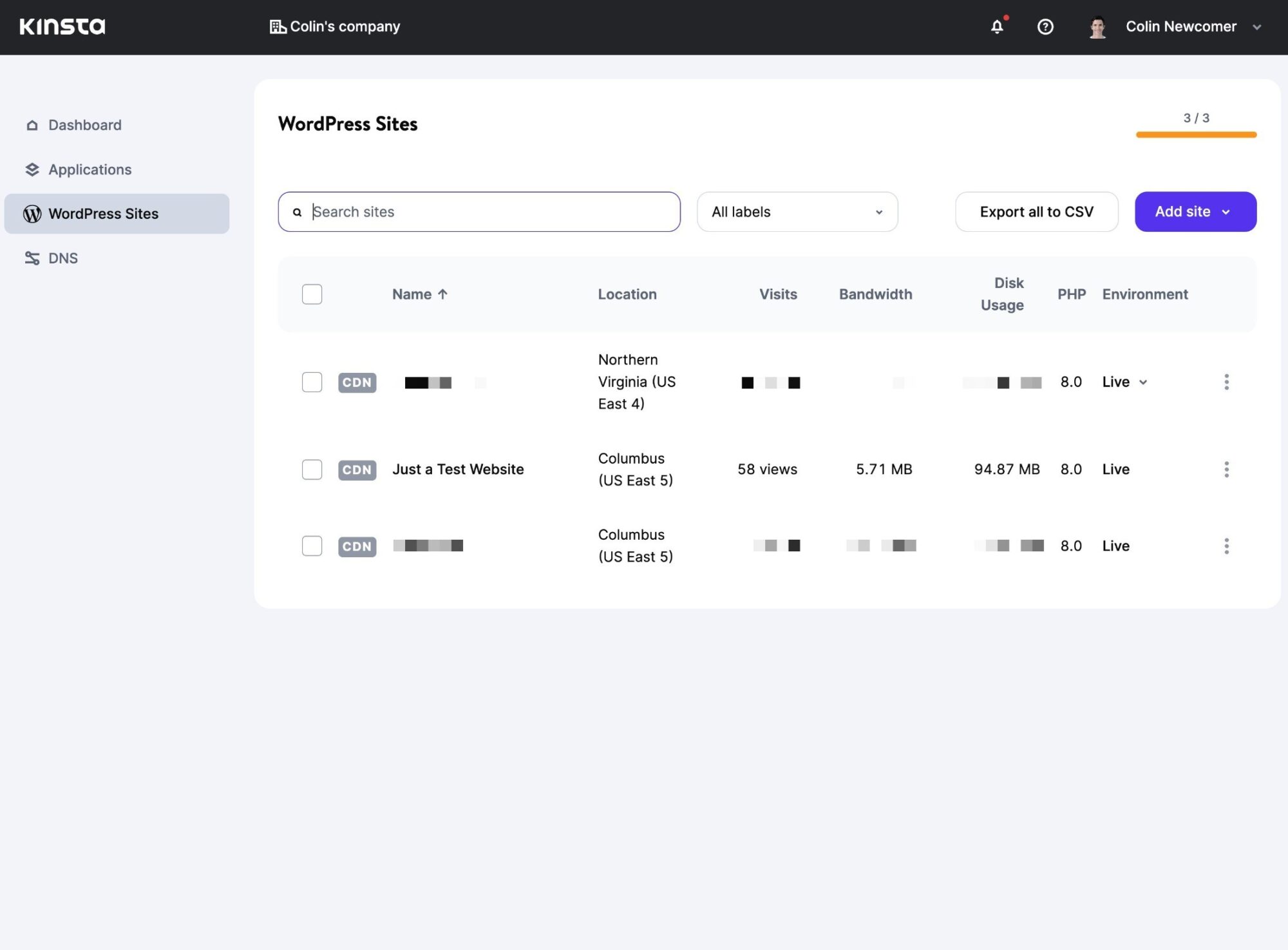
To manage an individual site, you can click on it in the main WordPress Sites list.
Sites Tab
In the individual site dashboard, you’ll see a number of tabs that contain all of the tools and information for your site:
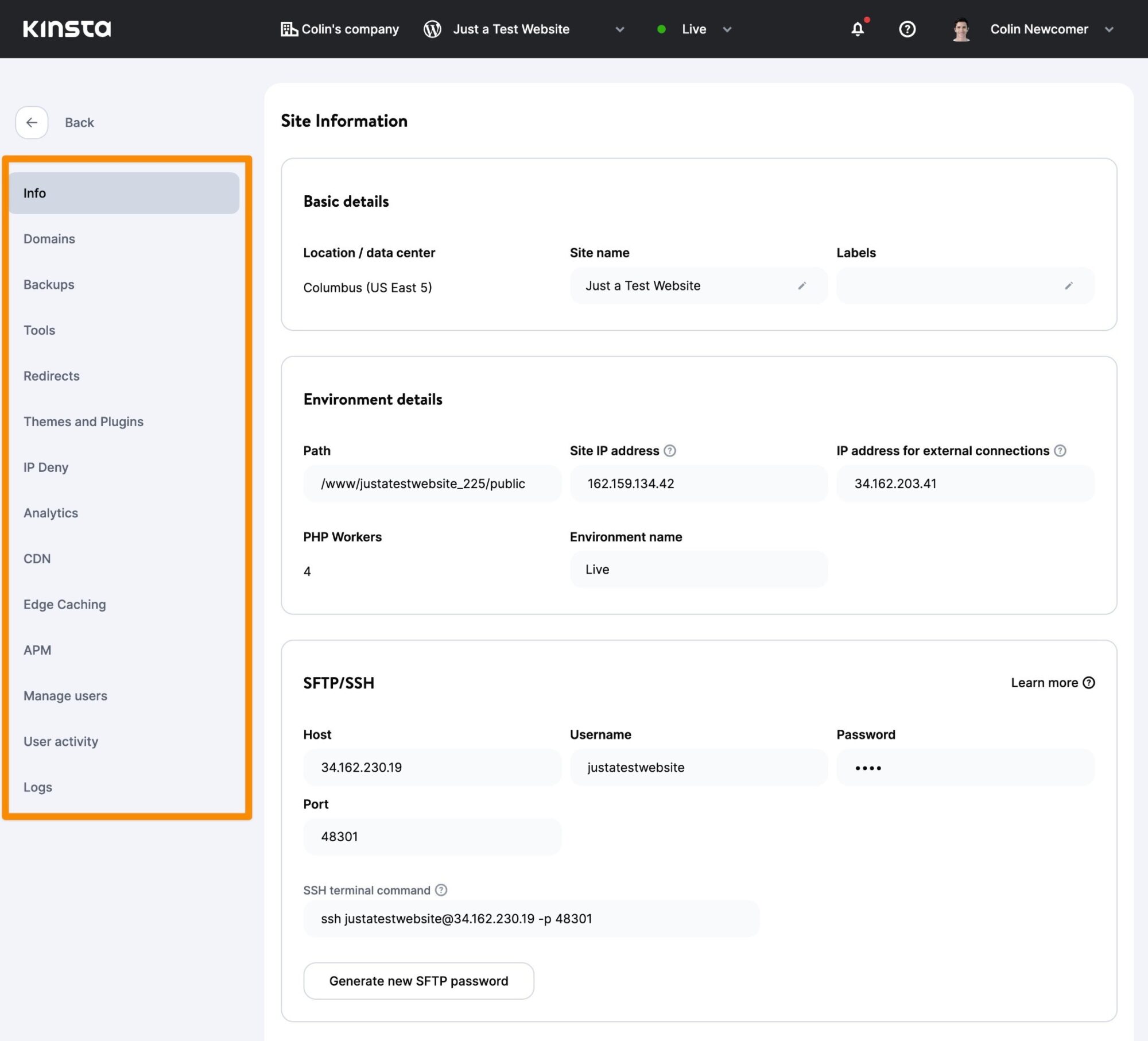
- Info — basic information such as your server IP, FTP credentials, database access (via phpMyAdmin) and SSH information.
- Domains — the primary domain of this site, along with any other associated domains.
- Backups — all of the automatic backups from the past 14 days, along with options to restore a backup or manually create a backup.
- Tools — a variety of tools to clear your cache, search and replace your database, enable WordPress debug mode, add password protection, and more.
- Redirects — a tool to easily set up redirects (Kinsta doesn’t use Apache, so you can’t use the .htaccess file for redirects. However, this tool makes it really easy to set them up).
- Themes and Plugins — a list of all of your site’s themes and plugins, as well as whether there’s an update available.
- IP Deny — lets you block specific IP addresses or ranges of IP addresses.
- Analytics — view detailed analytics for your site, including visits, CDN usage, performance, geo data, and lots more.
- CDN — lets you manage the Cloudflare CDN integration, including enabling automatic image optimization and code minification.
- Edge Caching — lets you manage the Cloudflare edge caching (including disabling it if you don’t want to use it).
- APM — lets you enable Kinsta’s application performance monitoring tool to dig in to your site’s performance in great detail, including database queries, slow transactions, external requests, WordPress plugins, and more.
- Manage Users — this lets you see users with service level access to this site in MyKinsta.
- User activity — this lets you track the actions of users taken in MyKinsta. This doesn’t track activity in the WordPress dashboard, though.
- Logs — lets you view error, cache and access logs.
For example, in the Backups tab, you can:
- view all of the automatic backups
- create a manual backup
- restore a backup to your live site or staging
- download a backup to your local computer.
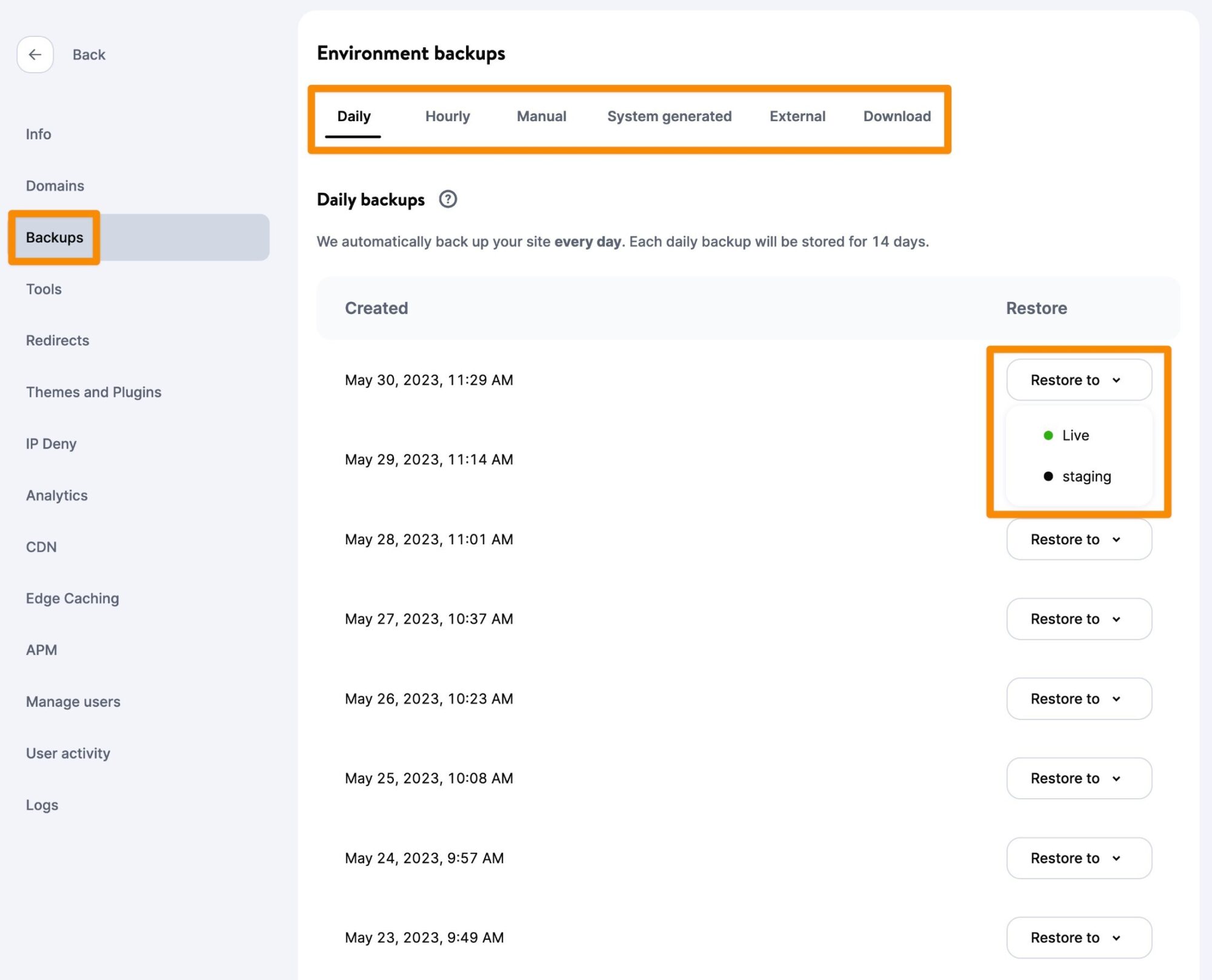
For another example, here are all of the tools Kinsta offers in the Tools tab.
Kinsta Staging Sites
For every site you have, Kinsta gives you an additional staging site. Think of your staging site as a private sandbox where you can test updates, experiment with new plugins, work on design changes, and so on.
To create and manage your staging site, you use the Environment drop-down on the top navigation bar in MyKinsta.
Your staging copy is an exact replica of the site dashboard for your live website. The only difference is this version isn’t public until you push it back to production. If you make any mistakes and want to start over with a clean copy of your live site, you can just delete your staging environment and create a new one:
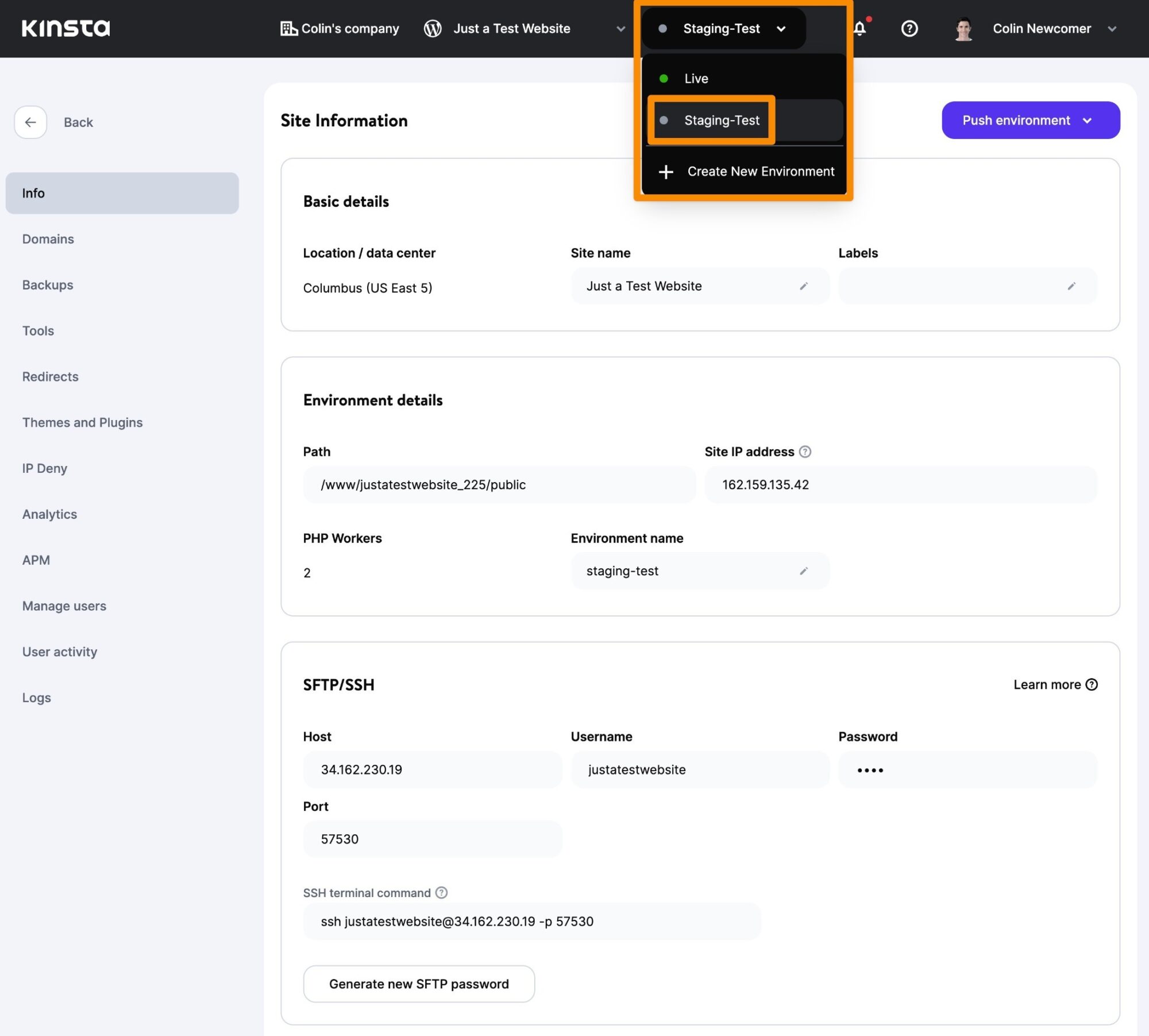
If you want to make the staging version of your site live, you can ‘push’ it to your live site. This will completely overwrite the live version of your site with the staging version.
One nice thing is that, when you do this, Kinsta will automatically take a backup of your live site so you can always restore that backup if something goes wrong.
Kinsta has also recently enhanced its staging tool to give you more control over what content you push live.
While one option is to fully overwrite your live site with your staging site, you now also get the option to partially push your staging site live, such as only overwriting the database.
You can also run a search and replace as part of the push process.
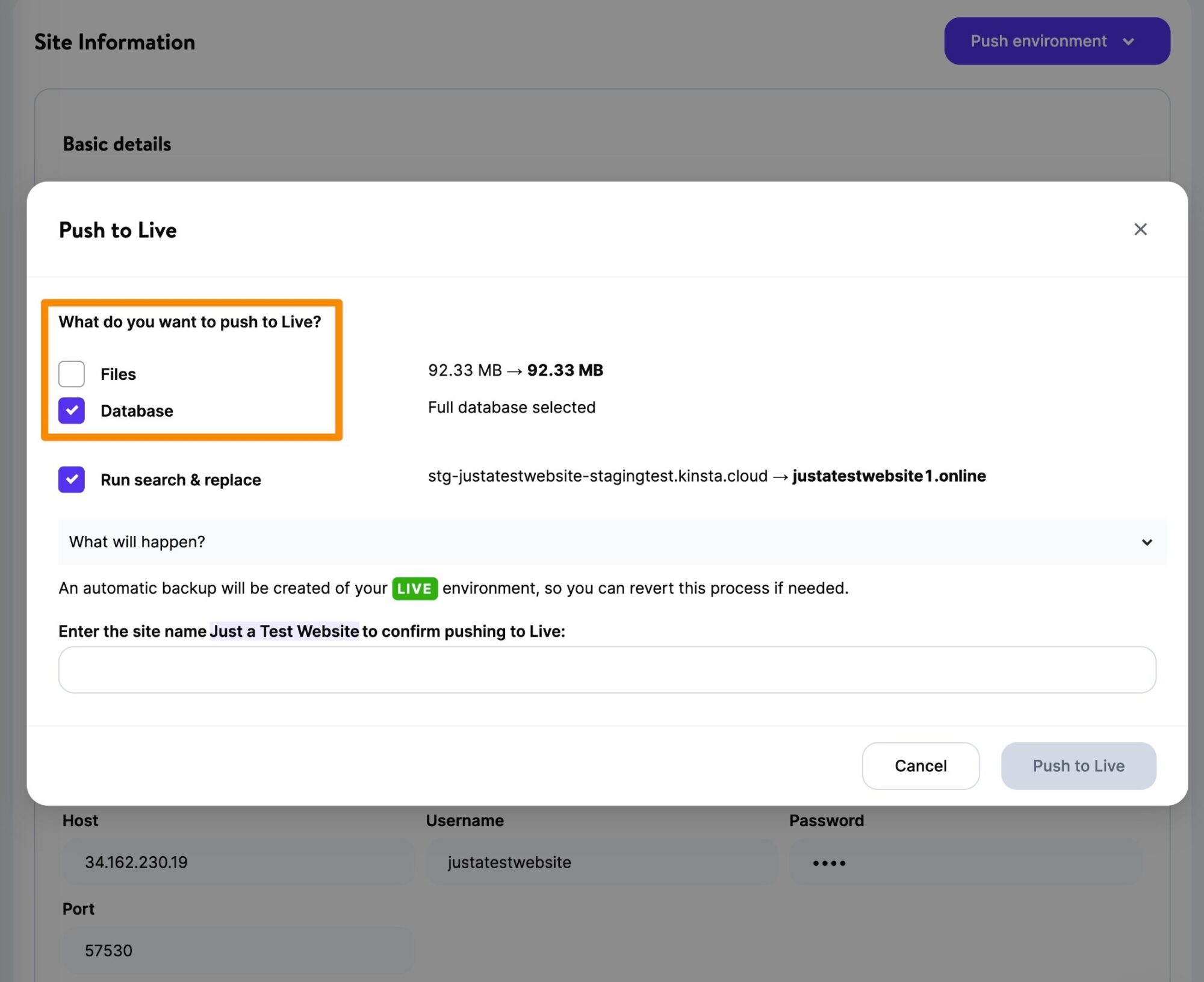
Cache and Performance Settings
Kinsta offers caching at two levels:
- Cloudflare edge caching — you can cache your site’s full pages on Cloudflare’s global network, which leads to universally fast global load times. If your site has a lot of static pages, most of your visitors will receive the page from Cloudflare’s servers and not your origin server on Google Cloud.
- Origin server caching — for visits that aren’t served from Cloudflare’s cache, you can still cache those on your origin server.
To control caching behavior, you can work from both the MyKinsta dashboard and your WordPress dashboard.
On your WordPress site, you can go to the Kinsta Cache* tab in your dashboard. Here, you can manually clear the cache and also set up custom rules to purge the cache for certain content whenever your site is updated.
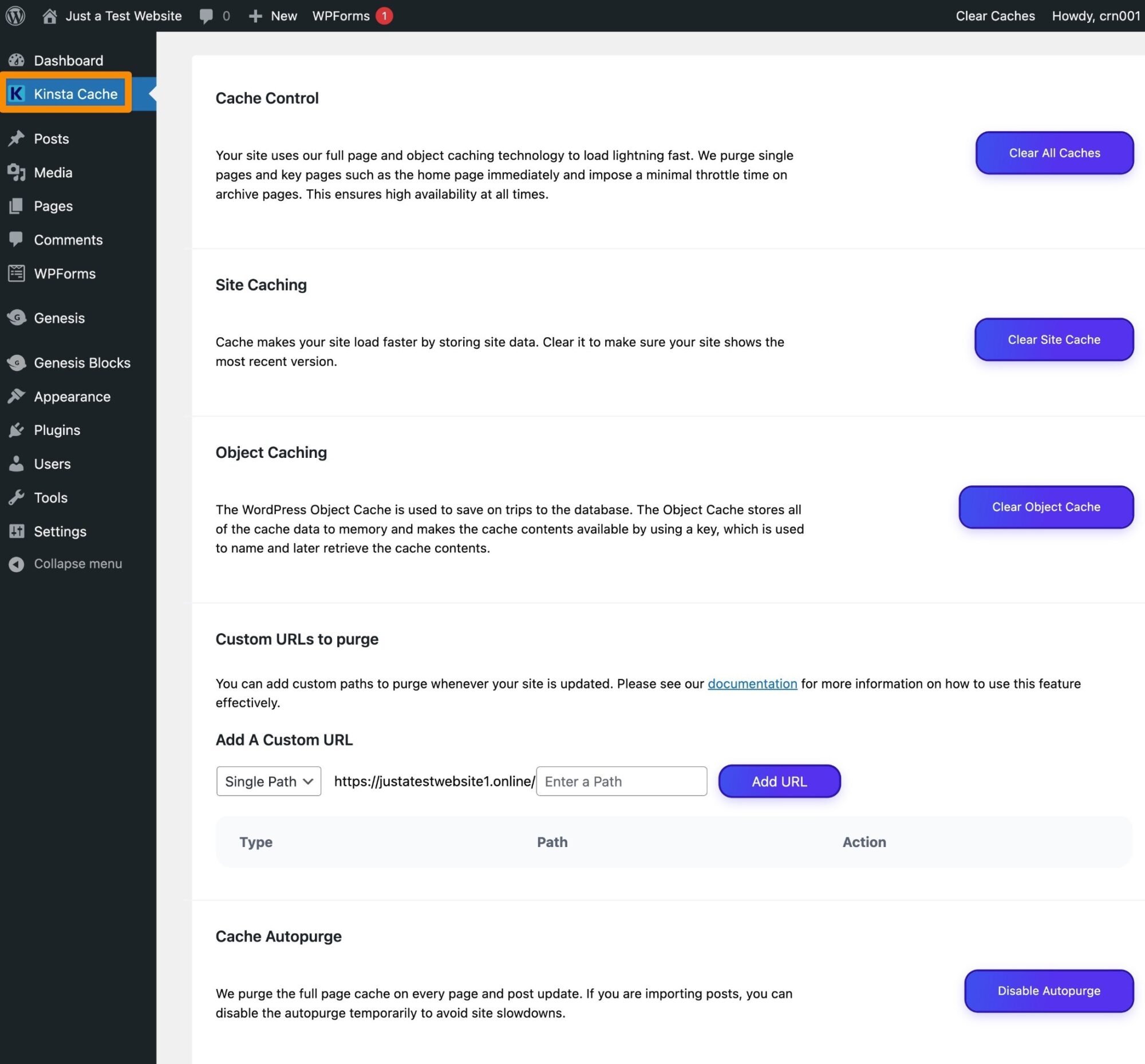
*Note: If you’re building client sites, Kinsta offers the option to white-label the Kinsta cache plugin text on its agency plans. For example, instead of showing ‘Kinsta Cache’, you could change it to ‘Marmalade Cache’.
You can also access Cloudflare cache options from the Edge Caching tab in MyKinsta. Beyond that, the Tools tab gives you an option to change the cache expiration. The default is one hour, but you can increase that to up to seven days if your site doesn’t change very often.
Kinsta DNS Tab
As part of its plans, Kinsta includes premium DNS from Amazon Route 53 at no extra cost. This is a great value-add because DNS performance is an underlooked part of website optimization.
For example, if you look at the benchmarks from DNSPerf, the difference between the Route 53 DNS that Kinsta offers and the slowest DNS provider is over 100 ms, which means a noticeable difference in page load times.
In a nutshell, DNS performance is the time it takes to match your domain name with the actual IP address of your site’s server.
If you decide to use these nameservers, the Kinsta DNS tab lets you easily manage all of your DNS records. You can also use other nameservers and just point your domain to Kinsta using an A record.
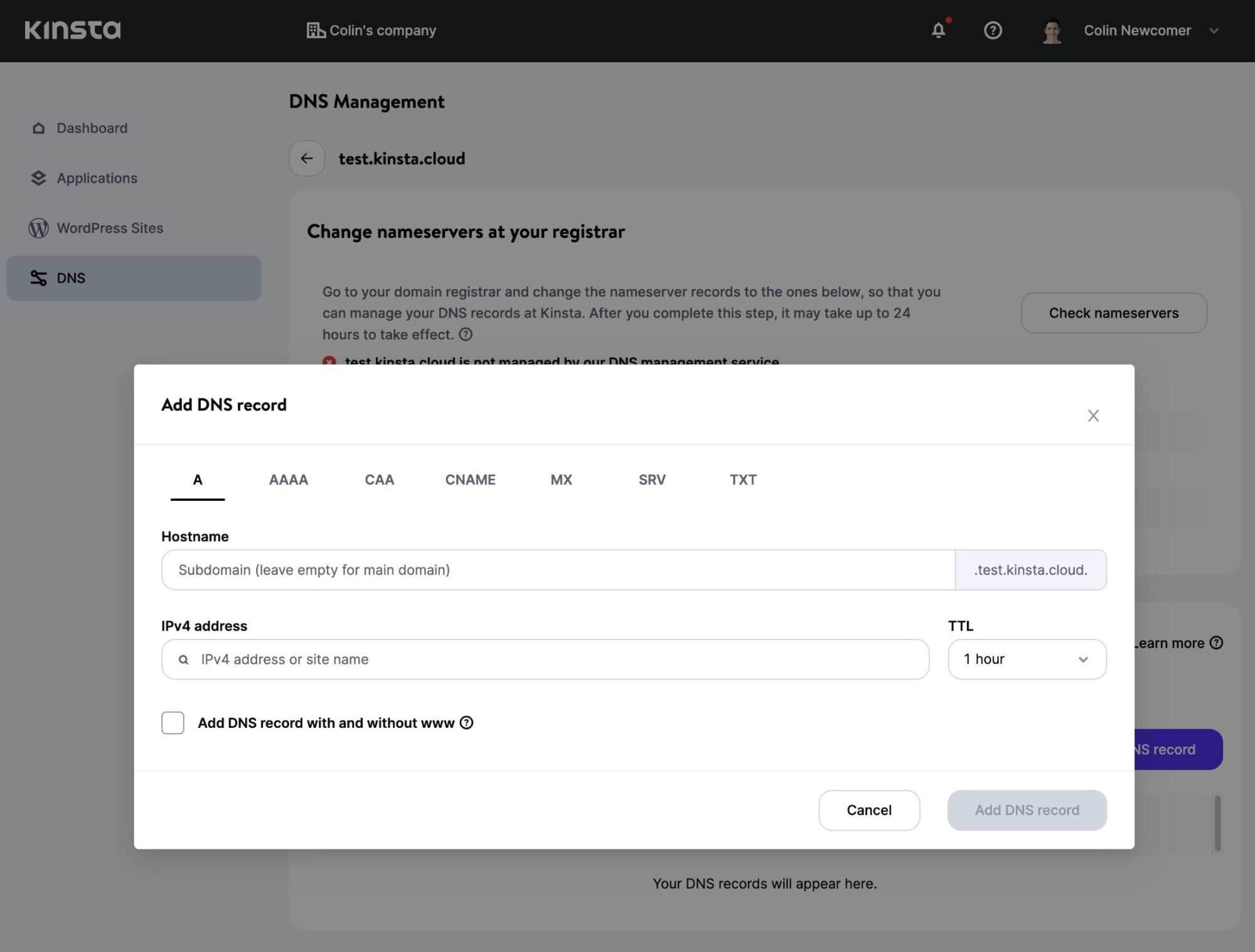
Analytics Tab
The Analytics tab is a really useful tool for advanced users to dig into WordPress performance. You’ll be able to explore metrics such as average PHP and MySQL response time, PHP throughput, response, codes and more. It also gives some more accessible metrics, such as overall visits, mobile vs tablet, and so on.
While this used to be a separate tab in the main MyKinsta dashboard, you can now access it from your individual site dashboard.
You get a lot of useful data here.
For example, the Cache tab lets you track cache hits and bypasses.
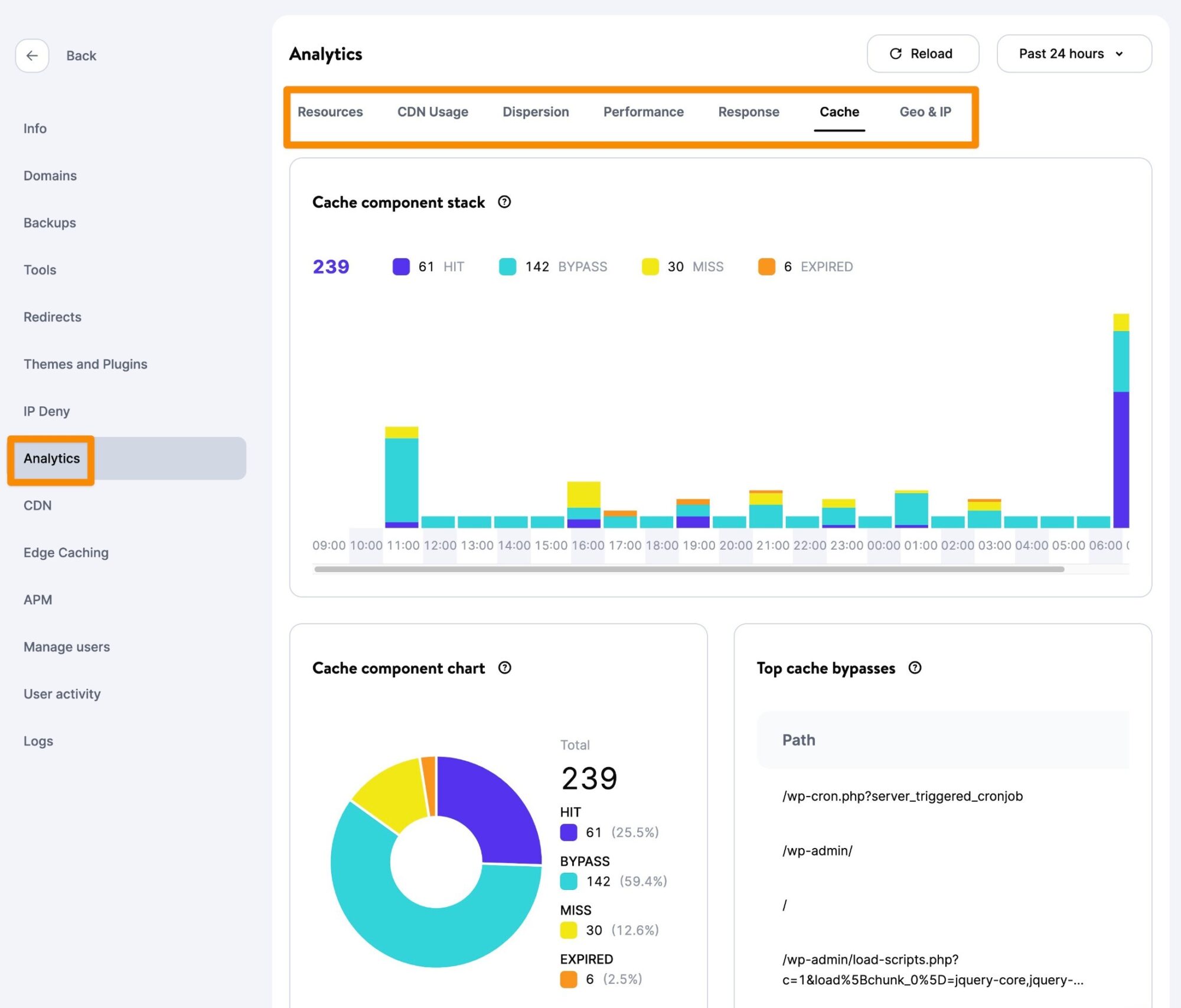
Users Tab
The Manage users tab lets you give other people access to your Kinsta hosting account and control what they can do. This is useful for working with teams, and also keeping your account secure if you need to grant access to a freelancer or client.
As with the Analytics tab, this used to be its own separate dashboard area but Kinsta has now integrated it into the individual site dashboard.
When you add users, you get two high-level access methods:
- Site administrator — they can access everything about this specific site.
- Site developer — they can only access this site’s staging server. They can’t change anything on the live production site.
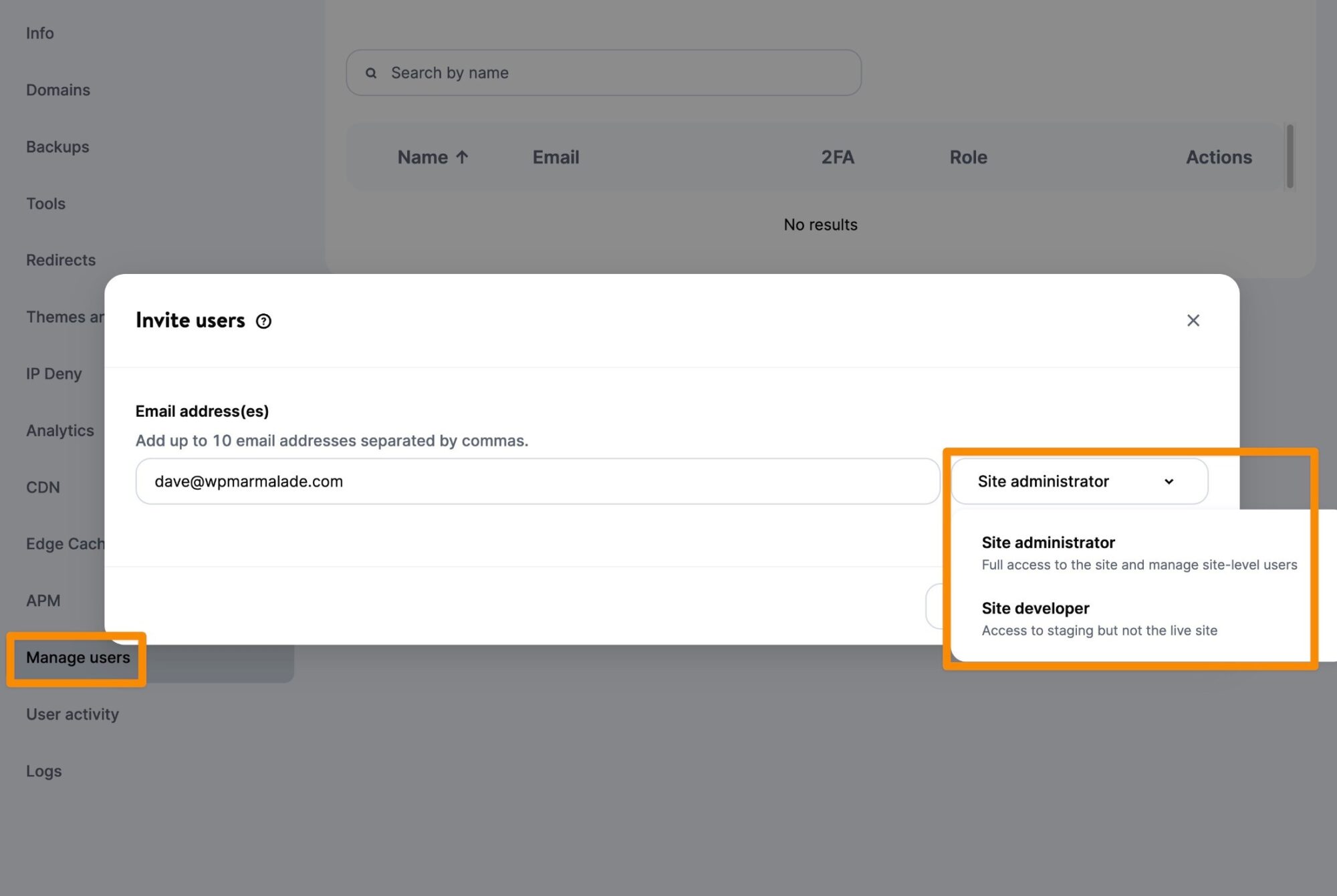
You can also use the User activity tab to track all of the actions these users take in the MyKinsta dashboard, which helps you to stay on top of things.
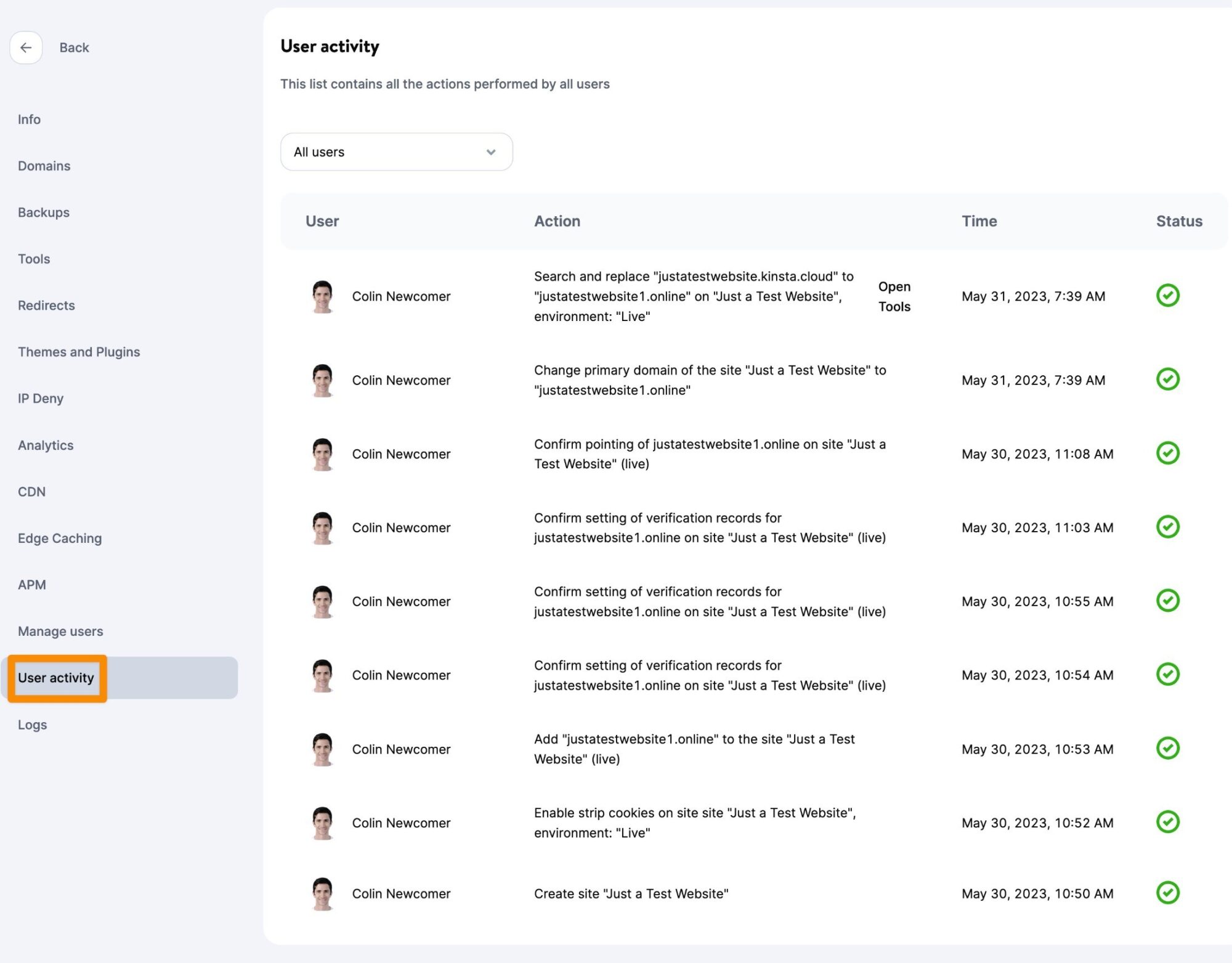
To further secure your Kinsta hosting account, I also recommend taking advantage of Kinsta’s two-factor authentication feature for the MyKinsta dashboard.
Try the MyKinsta Dashboard for Yourself
If you want to see what the MyKinsta dashboard is like for yourself, you can sign up for a free demo at this page. While it won’t let you host your own site, it will give you full access to the MyKinsta dashboard experience.
Use DevKinsta for Local WordPress Development
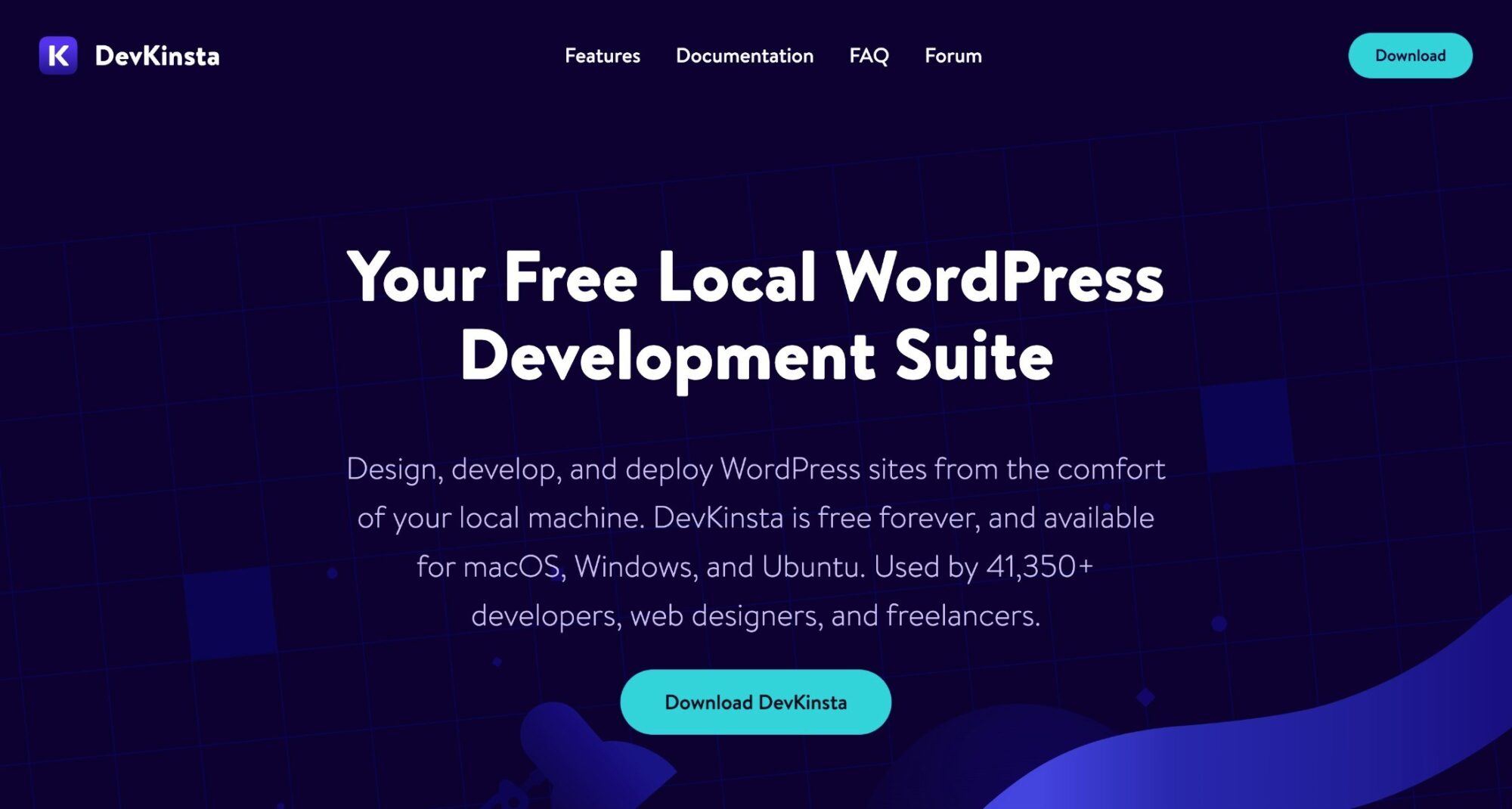
In addition to the MyKinsta dashboard and staging sites, more advanced users also get access to another really useful tool for WordPress development — DevKinsta.
Kinsta’s own local WordPress development tool, DevKinsta lets you spin up unlimited sites powered by your own local computer, with no internet connection needed.
You can use these sites for testing, development, and more.
While you don’t need to be a Kinsta customer to use DevKinsta, one of the really nice things about it is it integrates with MyKinsta.
Through this DevKinsta <-> MyKinsta connection, you can do the following:
- Pull a site from your live Kinsta hosting to a local DevKinsta environment.
- Push a site from your local DevKinsta environment to your Kinsta staging environment. You could then further push it to your live Kinsta environment.
- Create a DevKinsta site from one of your MyKinsta backups.
Overall, for people who build a lot of WordPress sites (e.g. agencies or freelancers), this integration can be really helpful.
Kinsta Support
Kinsta offers 24/7 live chat support on all plans, but it doesn’t offer phone support on any of its plans. This is an intentional choice — you can read the reasoning here.
You may agree or disagree with the reasons, but, personally, I prefer live chat support anyway (for many of the reasons mentioned). If you’re the kind of person who likes to get someone on the phone, though, this may be a negative to you.
The live chat system itself is excellent; it uses Intercom, which I always think is the best way to offer live chat support. Here are some of the main advantages of the Intercom widget:
- You can access it anywhere in your dashboard, and you can move around to different pages in your dashboard without losing your chat (or having to keep track of a separate window).
- It automatically stores your chat history, so you can easily pull up previous conversations.
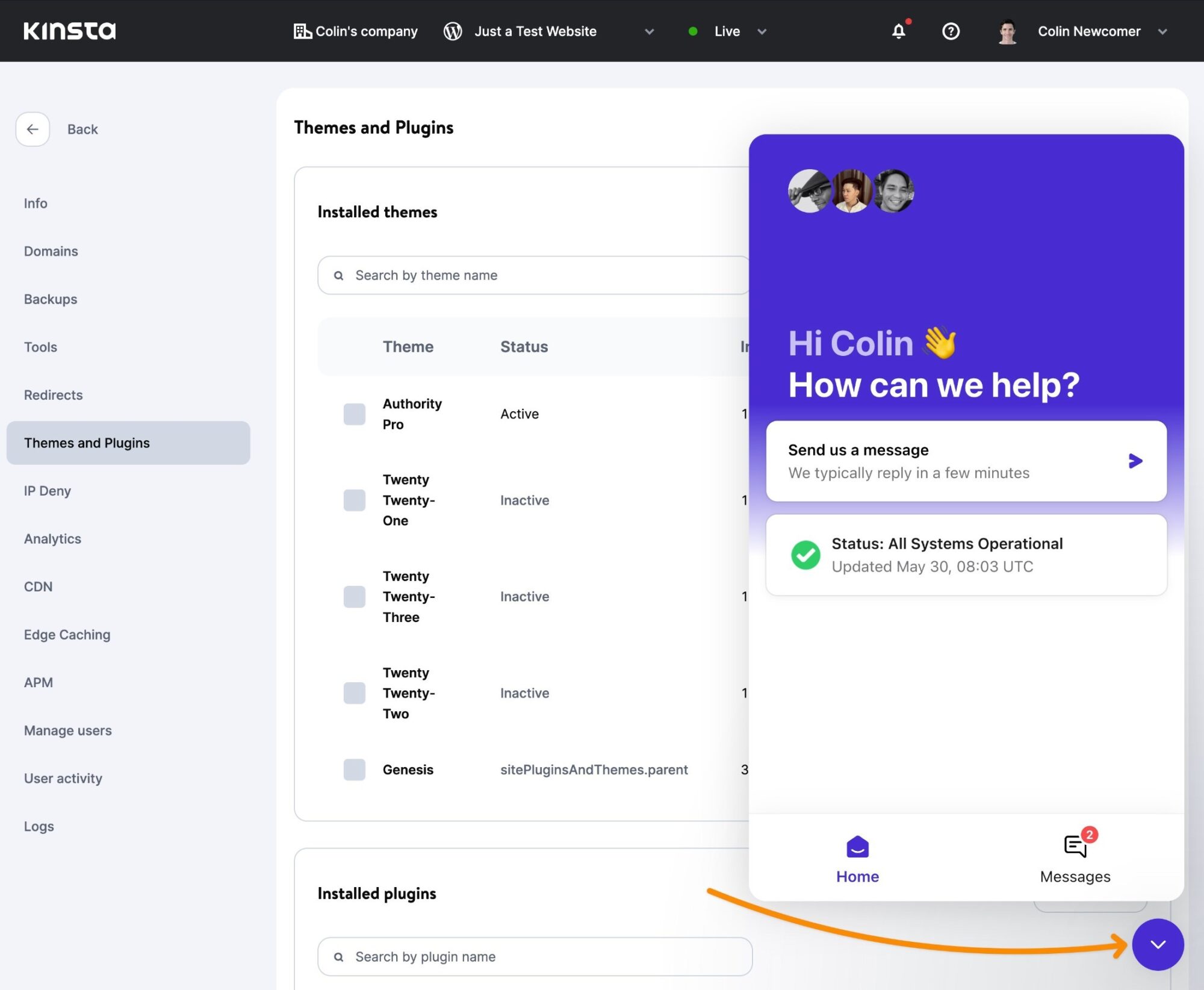
Response times are very good — I’ve had my Kinsta account for several years now and, while I’ve rarely needed to contact support, I’ve always had a quick response.
Another nice thing about the Intercom widget is you can easily pull up your full message history, even including conversations from five-plus years ago.
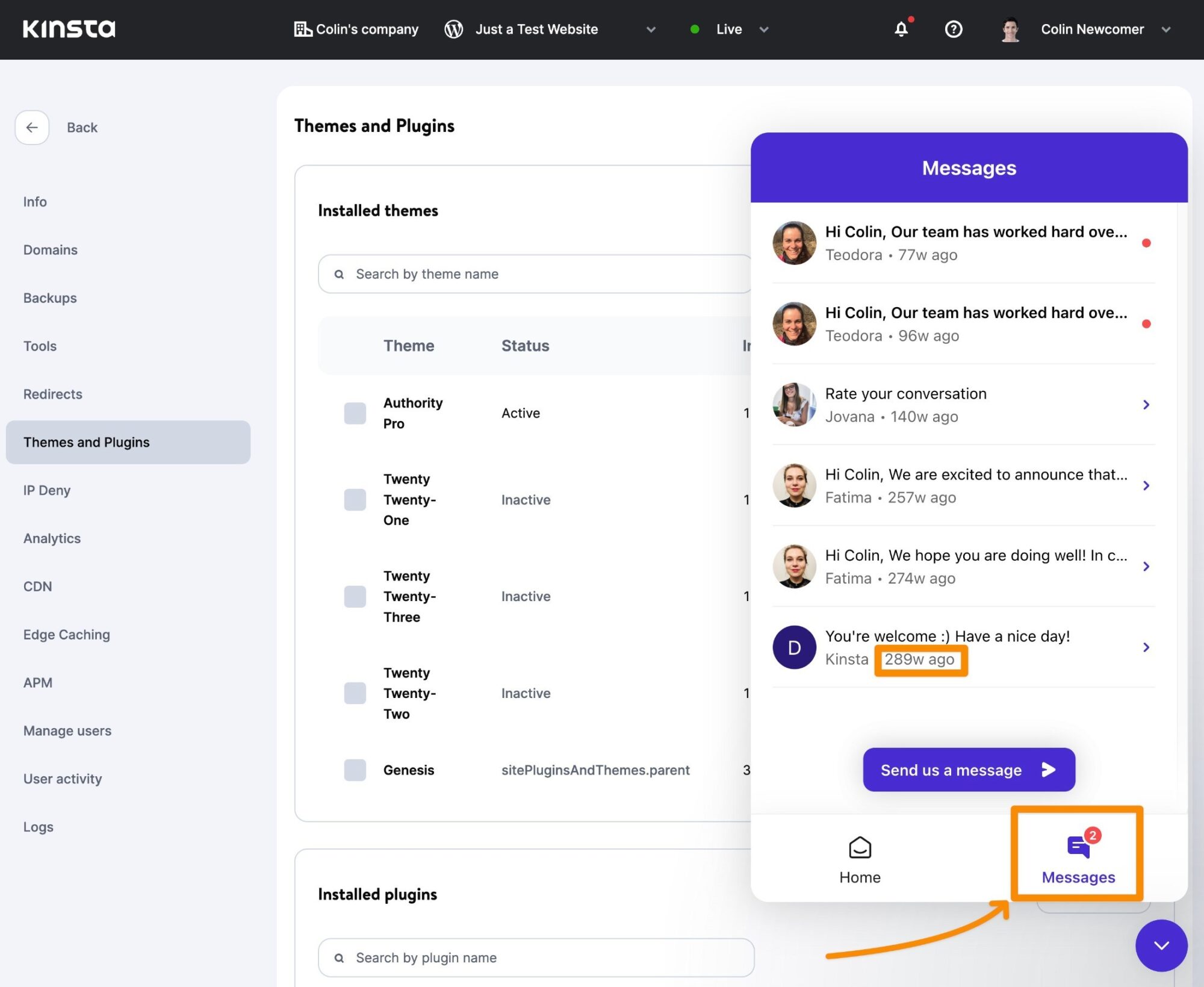
Kinsta Pricing
Kinsta offers ten different pricing plans, which gives you a lot of room to find the right one for your needs:
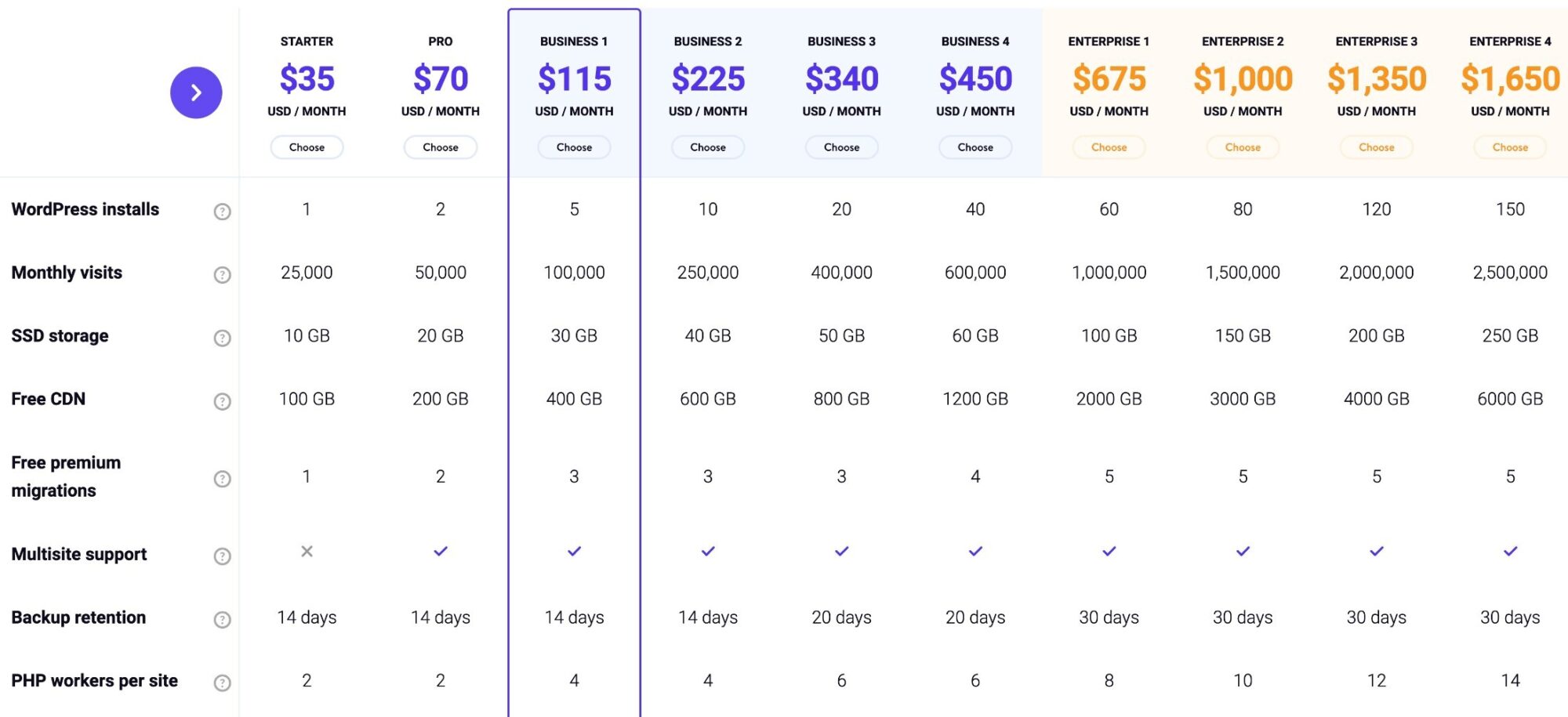
Kinsta Pricing vs Popular Competitors (WP Engine and Flywheel)
Kinsta is obviously more expensive than cheap shared hosting, but its prices are competitive for the space it’s in. Its two most direct competitors are probably WP Engine and Flywheel. After WP Engine’s acquisition of Flywheel, the two hosts’ prices are virtually identical, which makes it easy to compare both of them with Kinsta:
| Plan | Price | Sites | Visitors | Storage |
| Kinsta 1 | $35 | 1 | 25,000 | 10 GB |
| WPE/Fly 1 | $30 | 1 | 25,000 | 10 GB |
| Kinsta 2 | $70 | 2 | 50,000 | 20 GB |
| WPE/Fly 2 | $59 | 3 | 75,000 | 15 GB |
| Kinsta 3 | $115 | 5 | 100,000 | 30 GB |
| WPE/Fly 3 | $115 | 10 | 100,000 | 20 GB |
| Kinsta 4 | $225 | 10 | 250,000 | 40 GB |
| WPE/Fly 4 | $290 | 30 | 400,000 | 50 GB |
| Kinsta 5 | $340 | 20 | 400,000 | 50 GB |
You can see a few things here:
- Kinsta is a little bit more expensive than WP Engine and Flywheel now. The entry-level prices used to be identical, but Kinsta has moved up to a $35 starting price, while WP Engine has stayed at $30.
- WP Engine/Flywheel gives you more value in terms of website limits, but not necessarily visit limits. If you have a lot of low-traffic sites, this may make it a better deal.
One plan I haven’t included on the list is Flywheel’s unique Tiny plan, which costs just $15 a month (but only supports 5,000 visits). If your site gets fewer than 5,000 visits a month, this plan offers better value than Kinsta. You can learn more in our Flywheel review.
When comparing Kinsta with more ’boutique’ managed WordPress hosts, Kinsta is usually a bit cheaper. Here’s a quick summary of Kinsta vs Pressidium and Pantheon, two other high-quality, but pricier, managed WordPress hosts:
| Plan | Price | Sites | Visitors | Storage |
| Kinsta 1 | $35 | 1 | 25,000 | 10 GB |
| Pressidium 1 | $25 | 1 | 10,000 | 5 GB |
| Pantheon 1 | $41 | 1 | 25,000 | 20 GB |
| Kinsta 2 | $70 | 2 | 50,000 | 20 GB |
| Pressidium 2 | $50 | 3 | 30,000 | 10 GB |
| Pantheon 2 | $160 | 1 | 125,000 | 30 GB |
While those hosts do offer some features Kinsta doesn’t, such as high-availability servers, Pantheon is a lot more expensive, while Pressidium appears cheaper but offers fewer resources for the price, making it comparatively more costly.
Kinsta Overage Fees
If you exceed your plan’s limits, Kinsta won’t shut off your site. However, it will charge you overage fees if you exceed your visits, disk space or CDN bandwidth:
- Visits overage — $1 per thousand visits over your plan limit.
- Disk space overage — $2 per GB.
- CDN overage — $0.10 per GB.
These fees are equal to, or lower than, most of the competition. For example, WP Engine charges $2 per thousand visits over your limit, which is double Kinsta’s fee. Flywheel charges an identical $1 per thousand visits.
Kinsta Add-Ons
In addition to the core plans, Kinsta offers a number of optional paid add-ons. These are generally pretty pricey, so they’re not very accessible to those on a budget, but, for mission-critical high-value sites, they have some useful features:
- Increased backup frequency — all plans come with automatic daily backups, but you can pay extra to increase the frequency to every six hours ($20 a month) or every hour ($100 a month).
- Redis — add support for Redis caching for $100 a month.
- Nginx reverse proxy — lets you load WordPress from a subdirectory with Nginx for $50 a month.
- External backup — automatically back up your site to Amazon S3 or Google Cloud Storage for $2 a month, plus $1 per GB bandwidth.
- More disk space — add 20 GB of storage for $20 a month.
- Premium Staging Environments — while you get the regular staging environment for free, Kinsta’s Premium Staging Environment has 12 CPUs, 8 GB of memory and identical PHP workers to your live site. You can also turn on the Kinsta CDN for your staging site. It costs $20 a month.
All of the prices above are per site, not per hosting account. The one exception is the disk space add-on, which applies to your entire account.
Kinsta Pros and Cons
To recap what I’ve covered above, here’s the same pros and cons table from earlier in the review. Now that you’ve seen all Kinsta has to offer, you should have a better idea of where these conclusions come from.
Pros
✅ Kinsta has top-tier performance. It’s one of the fastest WordPress hosts I’ve ever tested. Its architecture is also well-optimized, which explains why it performs so well.
✅ Kinsta’s Cloudflare integration lets you cache full pages on Cloudflare’s global network, as well as access features such as automatic image optimization and code minification.
✅ Its custom-built MyKinsta dashboard is user-friendly and offers a lot of useful tools.
✅ Kinsta’s pricing is competitive with similar hosts, such as WP Engine and Flywheel. It also has low overage fees (comparatively) and offers lots of pricing tiers, which makes it easy to scale.
✅ You get access to useful features/tools to make your life easier. For example, automatic daily backups, staging sites, automatic database optimization, security protection, and so on.
✅ Kinsta offers 24/7 support via a user-friendly Intercom widget, and the support staff are friendly and helpful.
✅ You can choose from 35+ data centers, which is way more than most hosts offer.
✅ You can use the free DevKinsta local development tool and integrate it with your MyKinsta dashboard.
Cons
❌ Kinsta’s cheapest plan is still $35 for a single site. While this is competitive within the space, it’s inarguably a step up from cheap shared hosting, and you can find cheaper hosts that still offer good performance.
❌ Kinsta’s visit limits are a little bit lower than some similar managed WordPress hosts such as WP Engine, Flywheel and Rocket.net. Note: Kinsta will never shut off your site if you exceed your visitor allocation, but you will need to pay an overage fee ($1 per thousand visitors).
❌ It doesn’t offer email hosting (which is common for managed WordPress hosts). If you want a custom email address (you@yoursite.com), you’ll need to use another service, such as G Suite ($6 a month) or Zoho Mail (free).
❌ Kinsta does ban some plugins, but mostly just because they overlap with its functions (such as caching and backups). Still, there are a few miscellaneous plugins — e.g. the WordPress Popular Posts plugin.
❌ Kinsta doesn’t offer phone support, which is a bummer if you like talking on the phone.
Kinsta WordPress Hosting FAQs
To finish off this review, let’s go over some common questions you may have about Kinsta.
Kinsta is a privately held company that’s largely bootstrapped itself, though it did have a single private equity fundraising round in 2022. Mark Gavalda is the primary founder, and he remains the CEO to this day. Many of the other co-founders are also still involved in the company.
Kinsta was founded in 2013, which means the Kinsta team has been offering hosting for over a decade.
Kinsta offers phpMyAdmin access on all of its hosting plans. You can open the Kinsta phpMyAdmin interface from the Info tab in your site’s MyKinsta dashboard — just scroll down to the Database access section.
In addition to its managed WordPress hosting plans, Kinsta also offers general application hosting and database hosting, which lets you use it to host any type of website or application.
Kinsta is absolutely faster than Bluehost, even if you pay for Bluehost’s WP Pro plans. If you value performance, Kinsta is a much better option.
Kinsta’s official headquarters is in Los Angeles, California as of 2023. However, the company was originally founded in Hungary. This doesn’t matter in terms of hosting, though, because Kinsta offers 35+ data centers spread around the globe, along with full page caching on Cloudflare’s global network.
For each site on your account, Kinsta let you choose your preferred data center from 35+ Google Cloud locations around the world, including multiple options on every continent except Africa.
Kinsta’s origin servers are powered by Google Cloud Platform. However, Kinsta has also built full-page Cloudflare edge caching into the hosting stack, which means a lot of your visitors will be served content from Cloudflare’s network instead of the origin server (great for performance!).
Kinsta does not offer cPanel access. Instead, it has its own custom hosting dashboard, named MyKinsta.
Kinsta does not offer email hosting. If you want to create a custom email account (e.g. you@yoursite.com), you’ll need to use a separate email hosting service, such as Google Workspace, MXroute, Zoho Mail, and others.
Kinsta makes a great option for WooCommerce hosting. However, if you want to host a WooCommerce store, Kinsta recommends using at least the $115-a-month Business 1 plan (though you’re still free to install WooCommerce on cheaper plans).
For billing purposes, Kinsta defines a visit as one human IP address visiting your site in a day.
If that human visits five different pages in their session, it still only counts as one visit (even if they used a different browser at some point). They could come back again within the same day and view another five pages and it still only counts as one visit. It won’t count as a second visit until the next day.
Kinsta automatically filters out well-known bot user agents (e.g. Googlebot) and these bots do not count against your plan’s visit limits.
Kinsta supports WordPress multisite and there’s even a dedicated Kinsta WordPress multisite installer when you add a new site. If you want to use multisite, you’ll need at least the Pro plan, though.
Final Thoughts
Overall, Kinsta’s pros greatly outweigh its cons, which is why it’s one of the top managed WordPress hosts out there.
If you have an important site and you want to invest in the best performance and reliability, Kinsta is an excellent choice.
However, it is just that — an investment. In some situations, you may be able to get better value from that investment with another host:
- If you have a single low-traffic site (fewer than 5,000 visits), Flywheel’s $15 Tiny plan offers better value. Learn more in our Flywheel review.
- If you like Kinsta’s Cloudflare-based infrastructure but have a high-traffic site, you may get better value with Rocket.net. Rocket.net use a similar Cloudflare-based approach but has much higher visit limits for your money.
- If you have multiple ‘hobby’ or ‘not serious’ websites, SiteGround could be a better option because it’s cheaper. SiteGround isn’t as good as Kinsta, but it’s good enough for casual use cases and a lot cheaper. Learn more in our SiteGround review.
However, if you have an important site that you use to make money, sell products, find clients, and so on, then investing in the best performance and reliability is a good use of your money. And, in those respects, Kinsta definitely delivers.
All of its plans come with a 30-day money-back guarantee and free migrations, so you’re not risking any time or money to give it a shot.
Related Reading:
Any experience with Kinsta WordPress hosting? Thoughts?
Discover more from WPMarmalade
Subscribe to get the latest posts sent to your email.