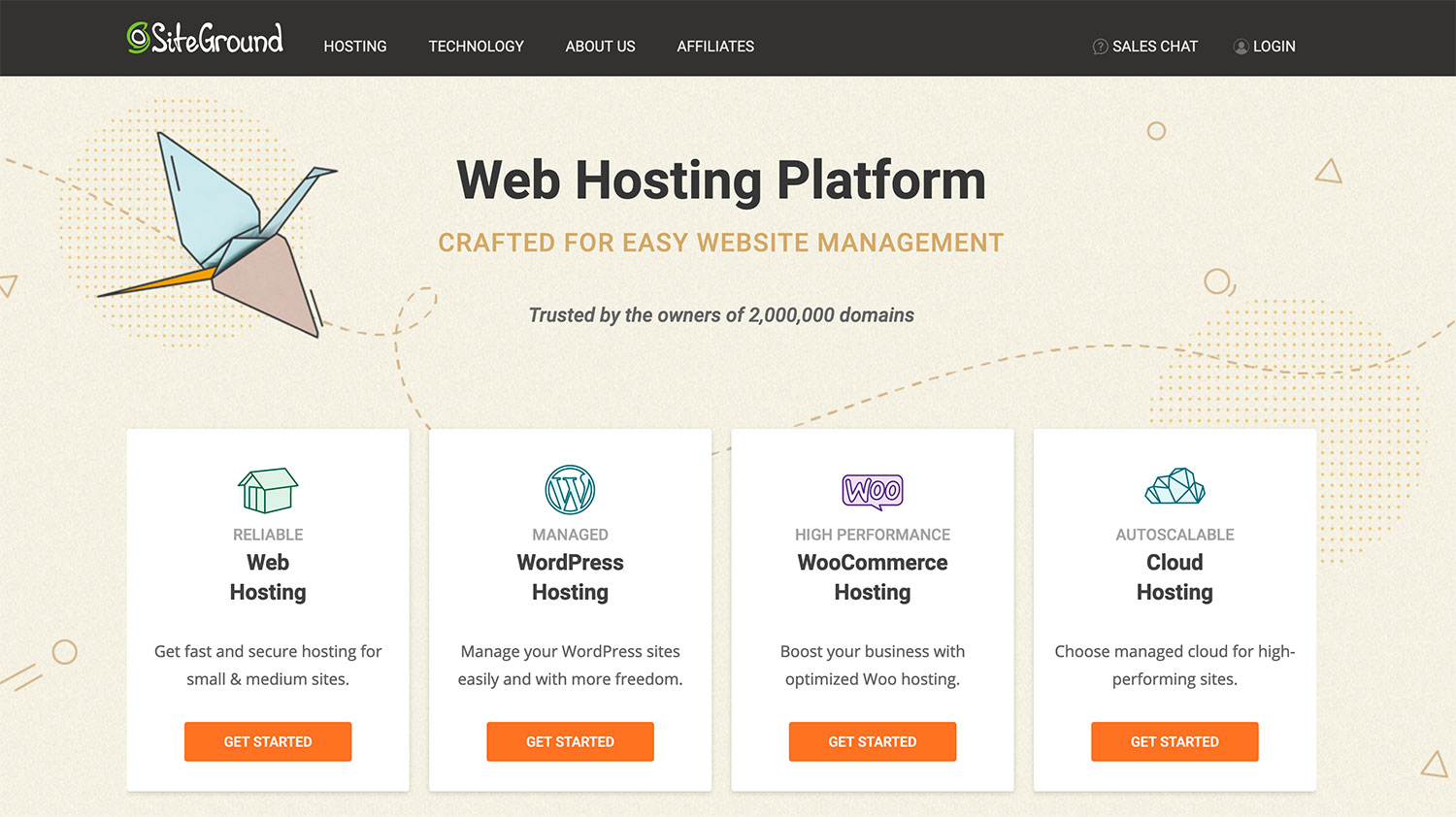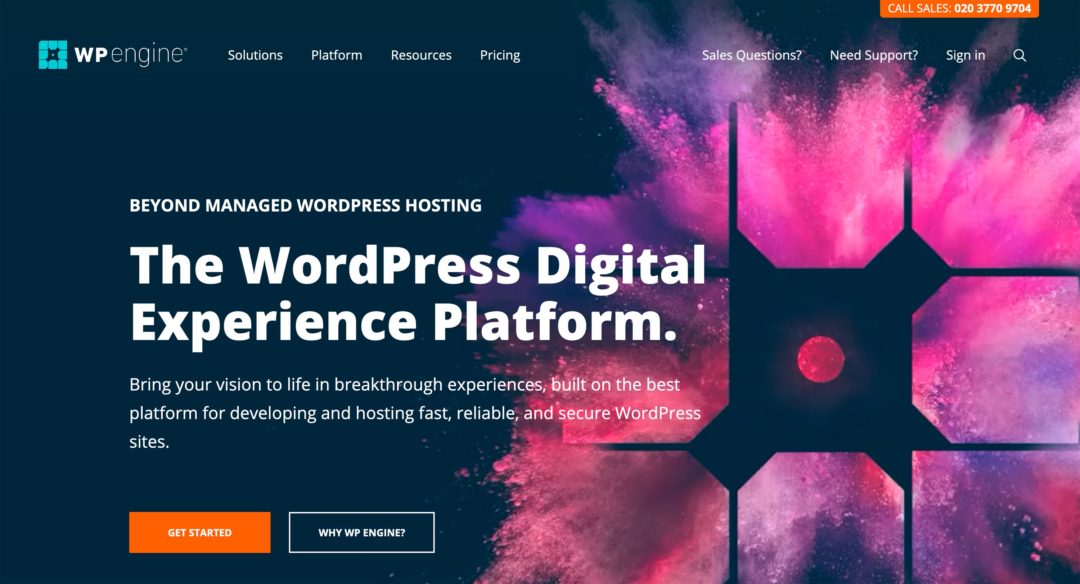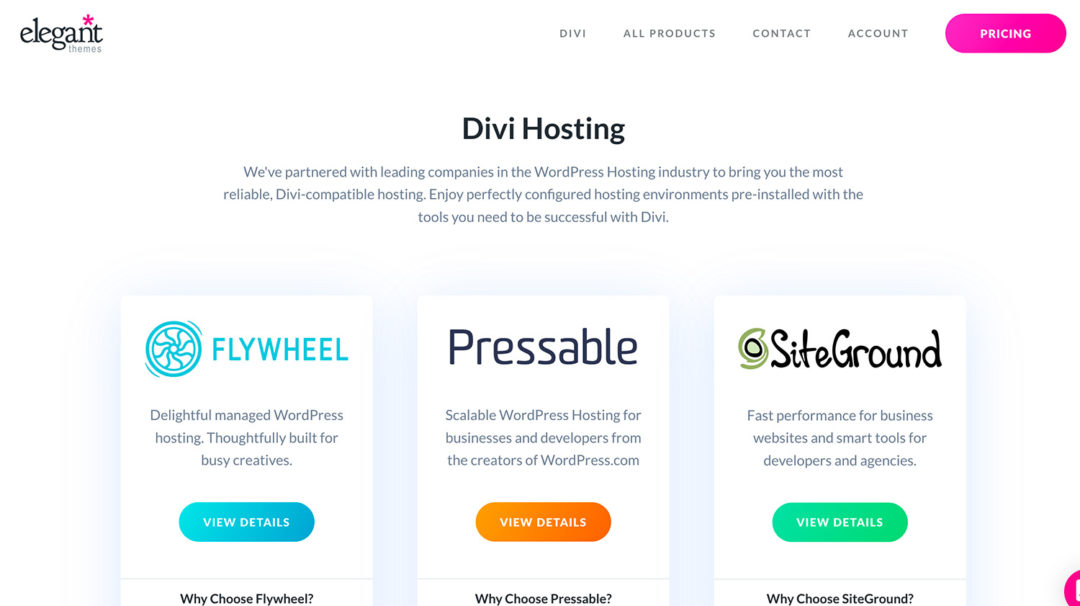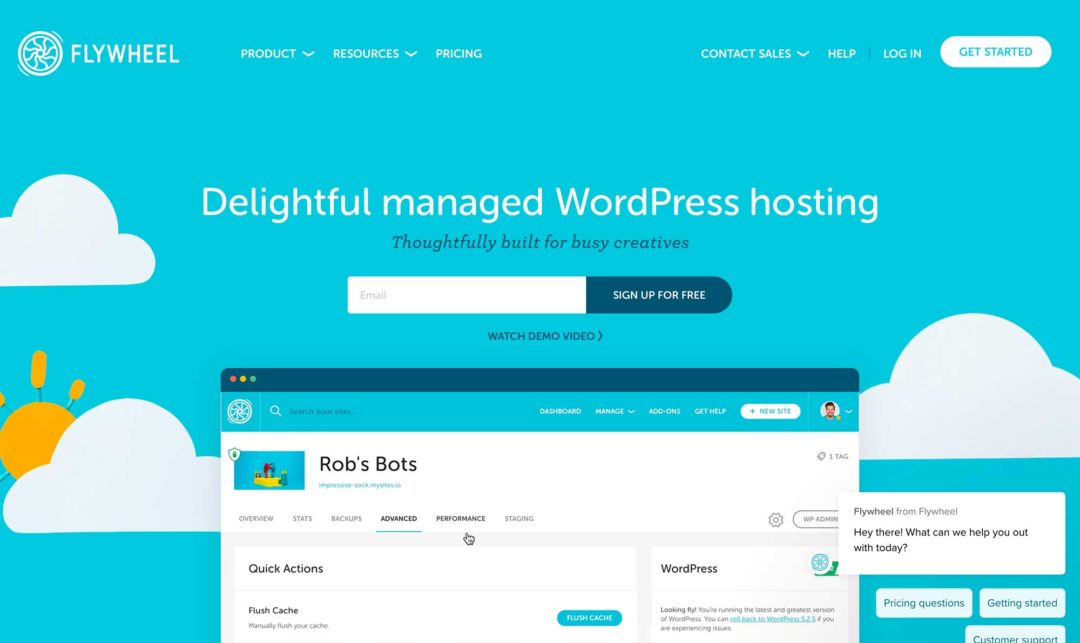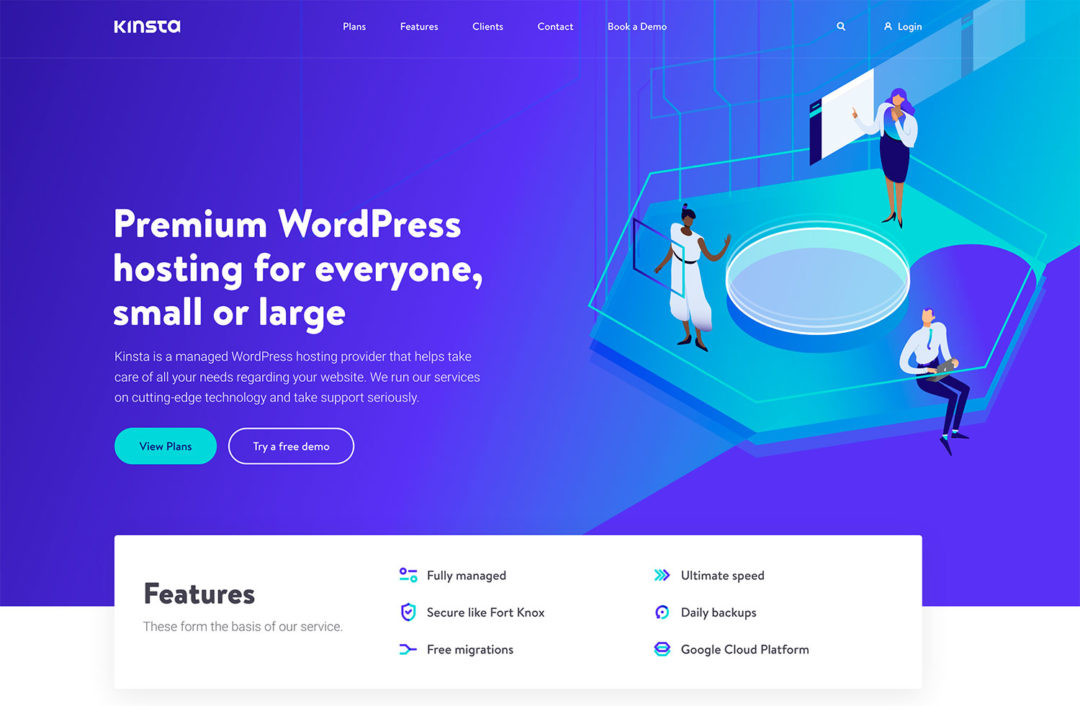Considering using SiteGround to host your WordPress site (or a non-WordPress website)?
In the shared WordPress hosting space, SiteGround are not only one of the most popular options (alongside Bluehost and DreamHost), but they also have one of the better reputations when it comes to any shared web host. But why are SiteGround popular? Are they a good host? Are they right for you and do they offer fast performance and good value for money? In this SiteGround review, I’ll try to answer all of those questions and more through hands-on testing and personal experience.
↪️ Note: if you’re interested in comparing Bluehost, DreamHost and SiteGround, check out this other post of ours in which we do exactly that.
On a personal level, I’ve used SiteGround’s GrowBig plan to host my own sites for the past three years, so I feel I’m in a good position to give an experience-backed review. This not only gives me real hands-on data, but it also gives me uptime and performance tracking data that goes back almost a year.
Basically, by putting together some hands-on testing with my own three years of experience with SiteGround, I should be able to offer you a pretty good picture of what it’s like to host a website at SiteGround.
Let’s dig in…
Table of Contents
SiteGround Hosting Features: Are They Really Managed WordPress Hosting?
SiteGround call themselves managed WordPress hosting, but whether or not they fit the definition of ‘managed WordPress hosting’ is up for debate.
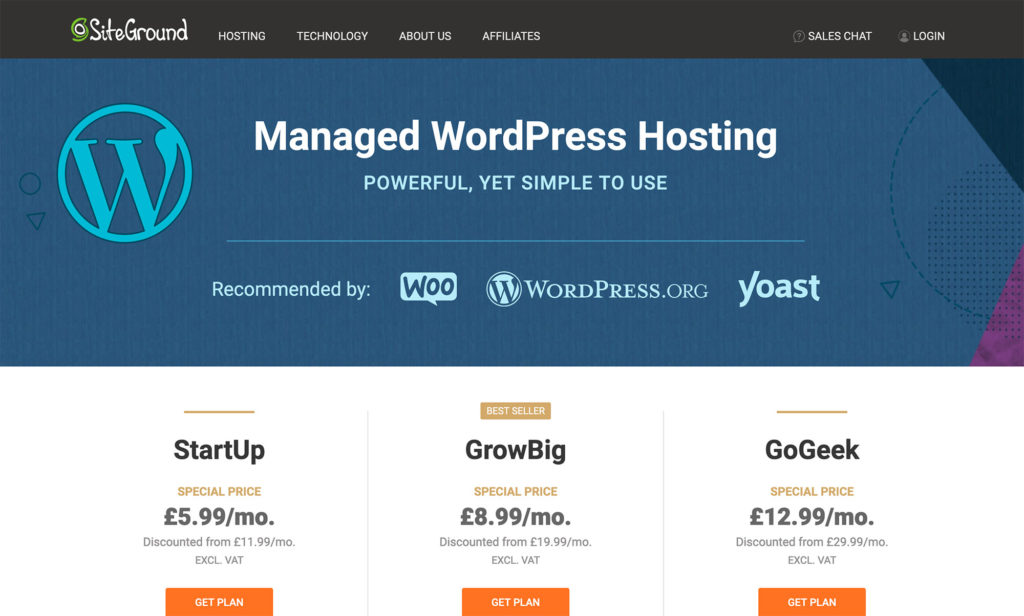
In terms of features, SiteGround do offer pretty much everything most managed WordPress hosts offer (although not on the cheapest tier). However, the hosting environment is one key difference between SiteGround and more premium managed WordPress hosts such as Kinsta, Flywheel, and WP Engine (our review).
With those three hosts, you can only host WordPress sites, and literally everything about the hosting environment is tailored to WordPress. SiteGround, on the other hand, support any type of software, including Joomla, Drupal, Magento and more.
So, are SiteGround really managed WordPress hosting? It depends on who you ask. But, in terms of the features you get, I think it’s fair to call SiteGround managed WordPress hosting. Let’s talk about those features…
Performance/Hosting Environment
In early 2020, SiteGround moved all of their hosting plans to Google Cloud, including the shared plans, meaning you now have the speed and reliability of Google’s network underpinning your sites. It’s pretty rare to find a shared host that uses premium cloud infrastructure, so this is a definite plus.
In terms of the environment, SiteGround uses isolated Linux containers for each site. They use both Apache and Nginx — Apache as the webserver and Nginx on top as a reverse proxy for improved performance. Beyond that, you’ll get all of the latest versions of important tech, such as PHP 7.4+, HTTP/2, etc.
Convenience/Management Features
Performance is the foundation of any good host, but it’s also nice to have features that just plain make it more convenient to run and manage a WordPress site. SiteGround certainly offer these features, although you’ll need the middle-tier GrowBig plan or higher to access most of them.
With SiteGround, you get the following features (an asterisk means a certain feature is only available on the GrowBig plan and above — more on pricing later):
- Automatic WordPress updates for the core software and your plugins.
- The WordPress autoinstaller tool to quickly spin up new sites (there are also non-WordPress installers).
- Free email hosting.
- Unlimited free WordPress migrations (via SiteGround’s automated migrator plugin — SiteGround Migrator.)
- Automatic daily backups.
- *On-demand backups — up to five at a time.
- *Easy one-click staging environments to test changes.
- *Option to give collaborators access to your hosting account with limited or full access.
Hands-On SiteGround Performance Tests
With any web host, your most important consideration should be performance. If a host can’t make your website load quickly, it doesn’t matter how slick the dashboard is or how helpful the customer support team is — which is why performance testing is the first hands-on section in our review.
To test SiteGround’s performance, I set up a new test site using the popular Astra theme and Elementor page builder. More specifically, my test site is using one of Astra’s importable demo sites (here’s the exact demo site). This combo includes everything a ‘real’ website would have, including a page builder, so it should be a good representation of an ‘average ‘site.
As for performance optimizations, I didn’t make any changes beyond what came with SiteGround. However, SiteGround do offer a few big features/tools to improve your site’s performance.
First off, on the GrowBig plan and above, SiteGround offer server-level page caching (Nginx Fast_CGI cache), as well as Memcached for object caching. I enabled both of these for my test.
Second, SiteGround offer a free performance optimization plugin at WordPress.org called SG Optimizer. In addition to helping you to manage the aforementioned server-level caching, the SG Optimizer plugin implements other performance tactics, such as Gzip compression, browser caching, script optimization and more. I installed and configured this plugin.
Other than that, I didn’t make any changes to the default Astra theme starter site.
WebPageTest Tests (MachMetrics)
To eliminate single-test variability, I used MachMetrics to test my site four times a day, and let it run for around a week. MachMetrics uses WebPageTest for its test results, which I find to be the most flexible and accurate performance testing tool.
Over those seven days, my test site’s average page complete time was 2.72 s, which, for a complete website built with Elementor, is a solid load time. In the next section, you’ll see an example of what an optimized website can do with SiteGround:
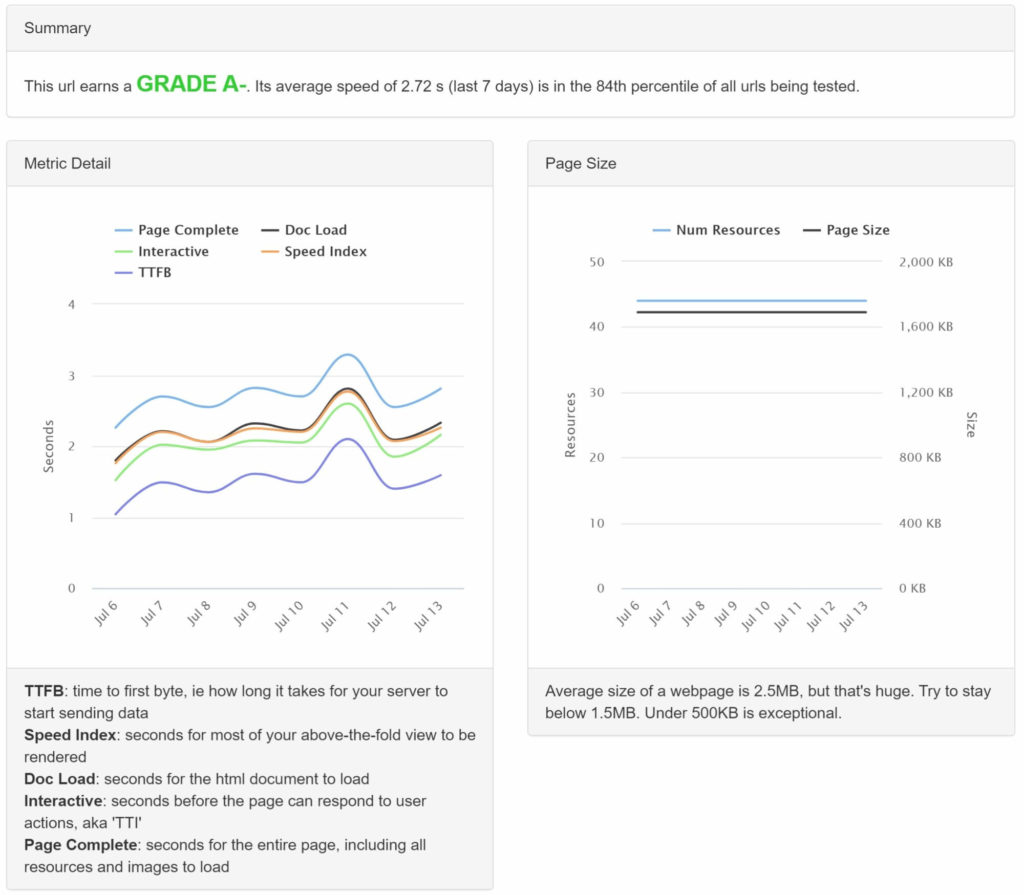
Historical GTmetrix Tests
As I mentioned earlier, I host all of my personal sites on SiteGround. As such, I’ve had performance monitoring from GTmetrix enabled on my personal portfolio site for the full three months of history that GTmetrix’s free account allows.
Testing from Vancouver, Canada, my personal portfolio site has averaged between 1 and 2.5 seconds over the past three months, with most days being around ~1.5 seconds. This is for a live production website:
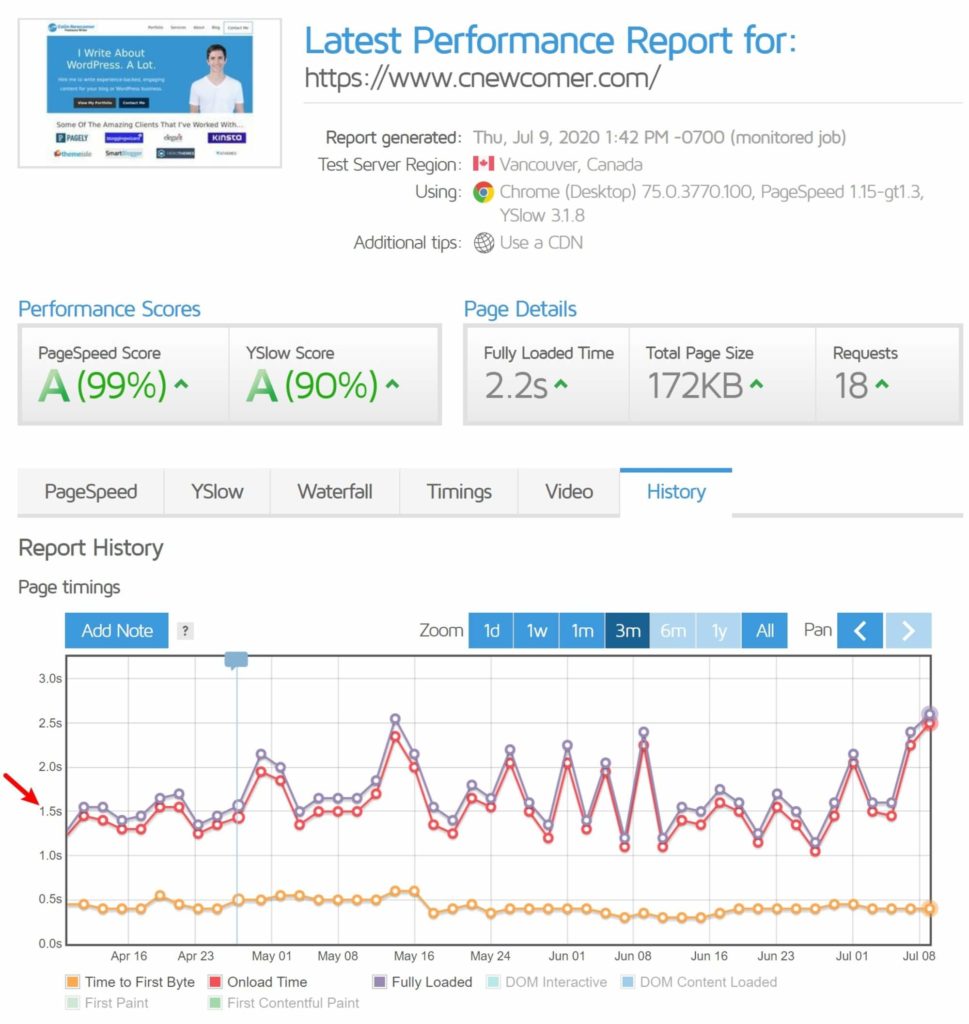
BlazeMeter Load Tests
The one-off tests above give a good idea of how well SiteGround perform for a single visit, but what if you have a high-traffic site? What if you go viral? Can SiteGround stand the heat?
To assess this, I used BlazeMeter to test SiteGround under scale. BlazeMeter doesn’t look at the full page load time — it just tests to see how quickly the server can respond when it’s put under stress. Ideally, you want to see the server response times remain flat, even as the number of visitors increases.
In the first test, I had BlazeMeter simulate 30 active visitors over a three-minute period, which would be equivalent to a fairly busy site (for shared hosting). If you held that same ratio, it would be equivalent to almost 600 visits in a single hour.
You can see the response time (orange line) stayed flat throughout the entire test at ~100 ms. Basically, there’s no difference between the first visitor and the 30th visitor, which means your site will still load quickly for all visitors during busy times:
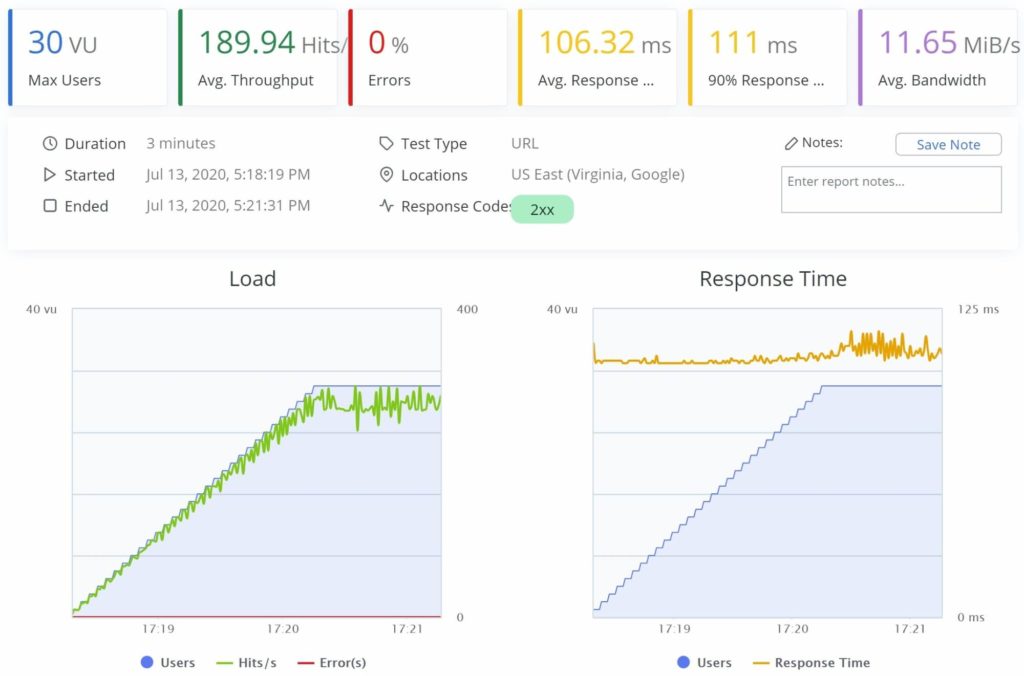
Next, I ran another scenario with 50 visitors in just two minutes, which would equal a very busy site. In fact, if your site is this busy, you probably shouldn’t be on shared hosting. However, it’s still a fun scenario to see what SiteGround are capable of.
In the second scenario, you can see that response time (orange line) stayed relatively flat around ~100 ms up to about 40 active users (blue line). Then, it crept up to the ~140-150 ms range. Overall, the average response time was 131.79 ms and SiteGround never had any errors during the test:
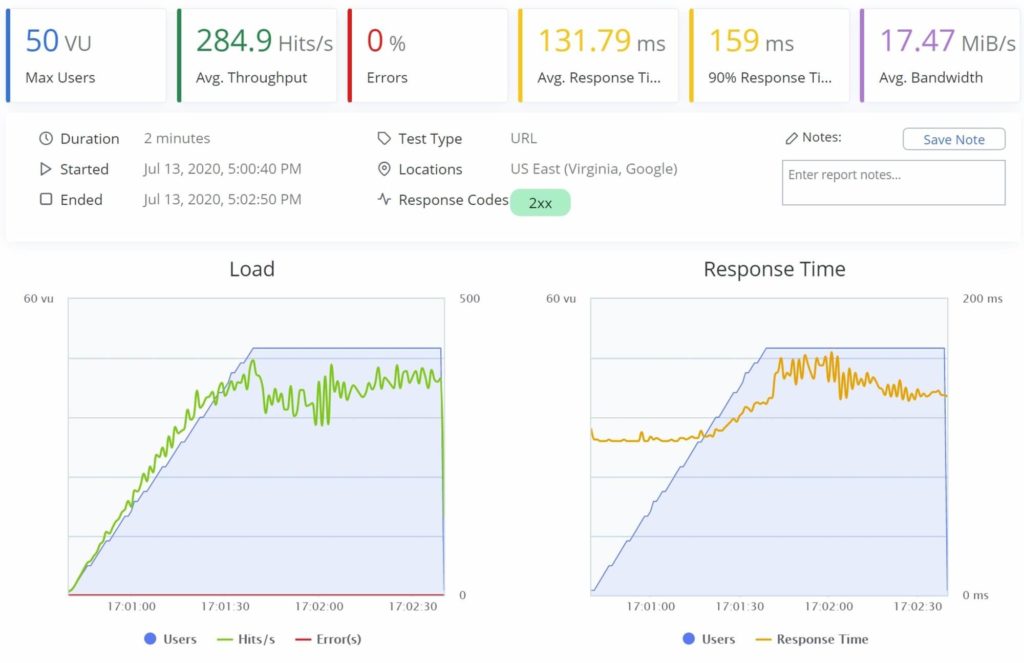
Practically, what does this mean for your site? If you’re using SiteGround’s shared hosting plans, you shouldn’t have any issues with it slowing down under heavy traffic.
If your site is getting so much traffic that you fit into the second scenario — 50 visits in two minutes — that probably means you’re ready to upgrade to cloud hosting, as that would likely equate to multiple hundreds of thousands of visits per month. But, even in that scenario, SiteGround was still able to handle everything quite well, only slowing down near the end.
Uptime
Because I use SiteGround for my personal sites, I have permanent uptime monitoring in place via UptimeRobot.
Over the past 30 days, my SiteGround account’s uptime has been a near-perfect 99.995%. In real terms, that equates to two minutes of downtime over the past 30 days:
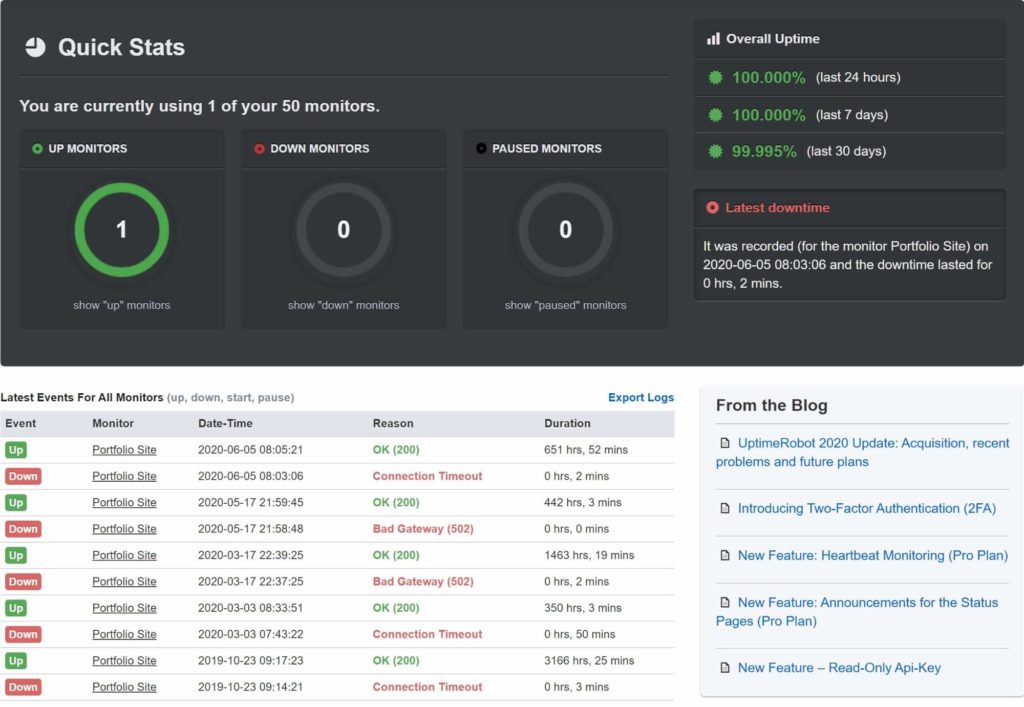
In the event log, you can also see uptime data going back all the way to October 23, 2019 (that was about the past eight months at the time of writing).
On March 3, there were 50 minutes of downtime. However, this was scheduled downtime as part of SiteGround’s one-time migration to Google Cloud infrastructure. With the exception of that one-time scheduled downtime, you can see my site has only had around seven minutes of downtime.
User Experience
Next, let’s look at the experience of what it’s like to use SiteGround hosting.
In late 2019, SiteGround launched their own custom hosting dashboard to replace cPanel. All new SiteGround users will get this new custom dashboard experience, not cPanel, so, depending on how you feel about cPanel, this could be a positive or a negative change.
Personally, as a non-developer/casual user, I prefer the new custom hosting dashboard, as I find it to be more user-friendly while still letting me accomplish everything I need to do. However, I’ve seen some developers complain that the new hosting dashboard lacks some of the more advanced developer features people relied on with cPanel.
With that out of the way, let’s take a tour of what’s on offer in the new dashboard…
Setup and Migration
When you first log in to the dashboard, SiteGround will prompt you to set up your website. You have two options:
- Start New Website — set up a new site with autoinstaller tools.
- Migrate Website — migrate WordPress (automated/free) or pay SiteGround $30 to migrate any type of website (you can also manually migrate your site for free, of course).
For WordPress, SiteGround offers autoinstallers for both ‘naked’ WordPress and WordPress plus WooCommerce, which is great if you’re launching an eCommerce store. There’s also a Weebly autoinstaller, as well as a few other options:
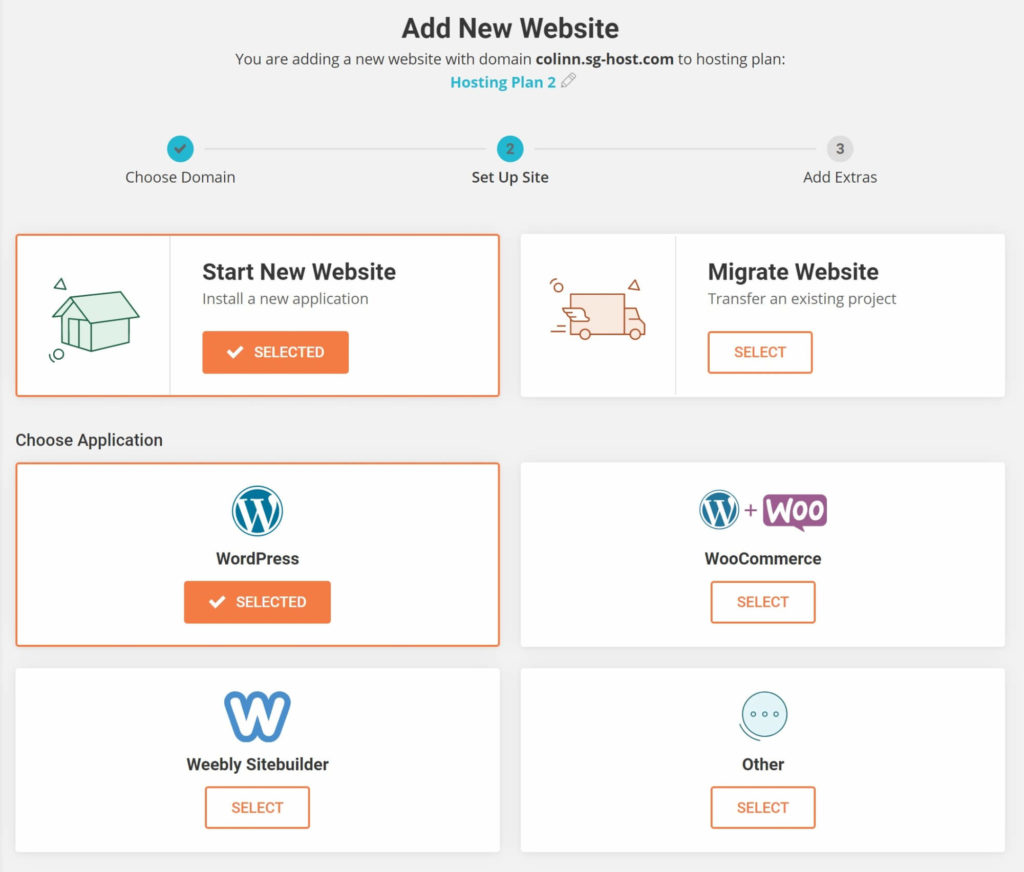
Main Dashboard
Once you set up your site, you can divide the SiteGround control panel into two main areas:
- Dashboard — this is the control panel for your overall hosting account(s). You can manage billing, add new websites and control other high-level settings.
- Site Tools — think of this as the dashboard for an individual site. It’s where you can manage everything about that specific site, such as backups, staging, etc.
For example, the Websites tab lists all of the websites in your account. You can ignore the cPanel option — that only applies to my grandfathered account because I was a customer before they switched to the new custom hosting dashboard.
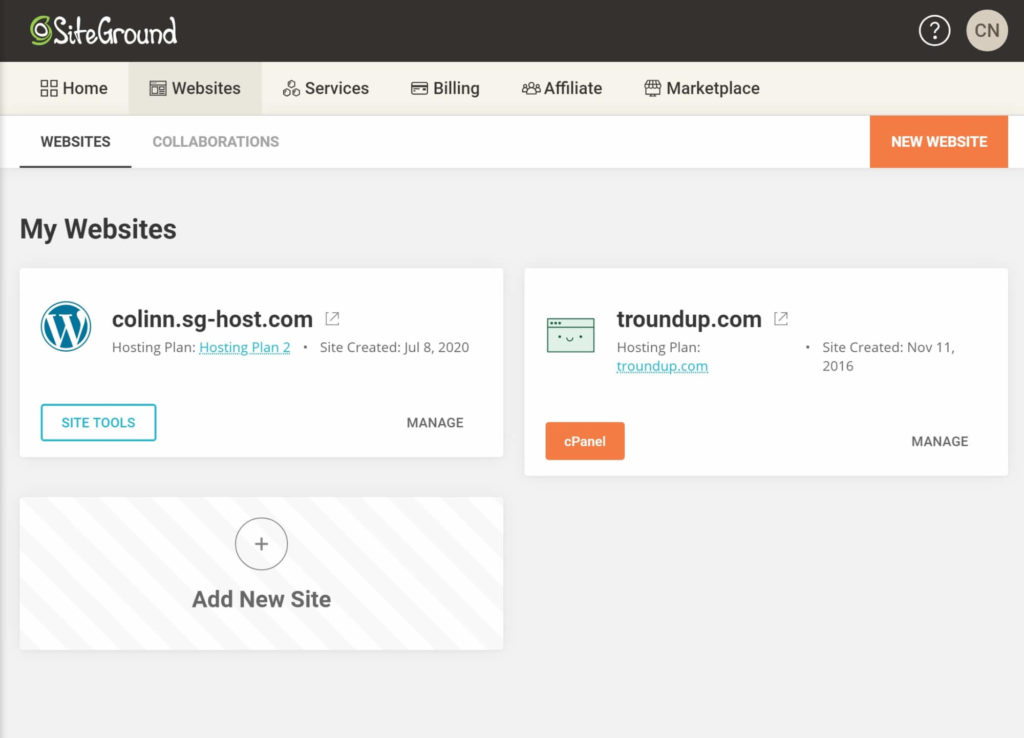
Most of the interesting features are in the Site Tools section, which you can access using the button in the Websites list.
Site Tools
The Site Tools dashboard has a different look from the main dashboard; you can see all of the tools in the menu on the left, or you can search for them directly:
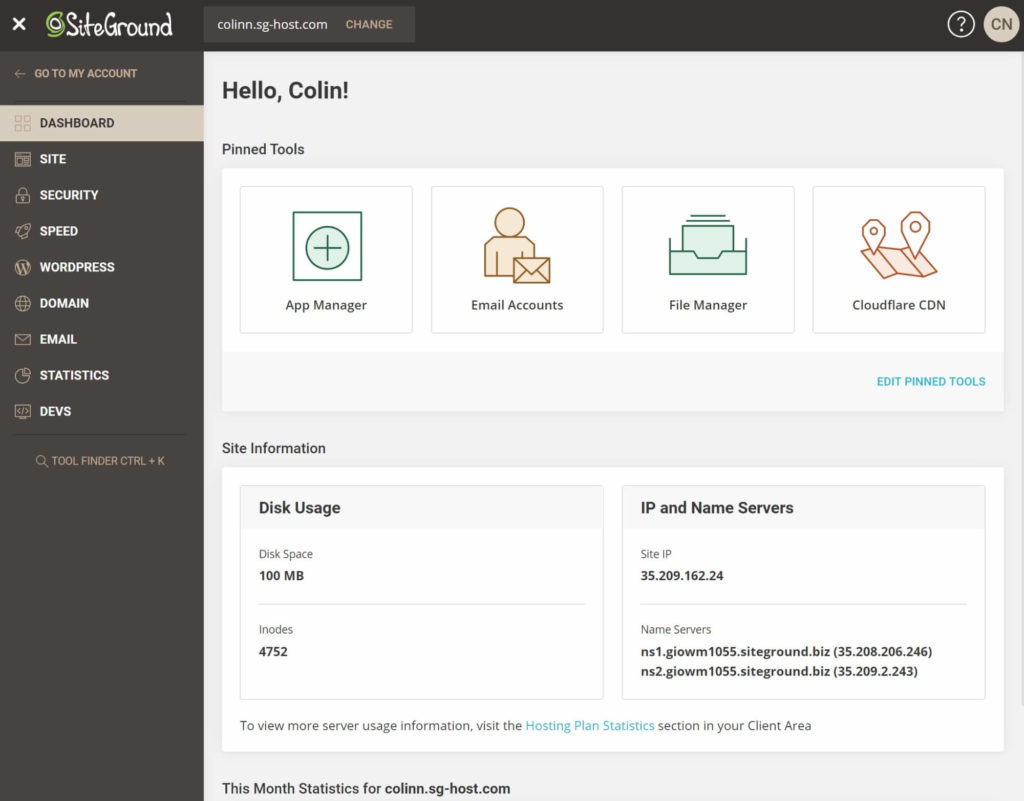
Let’s go through the different tabs…
Site
The Site tab helps you to manage your site’s files and database — you can create FTP accounts or you can use the File Manager tool to browse all of the files on your server from your browser:
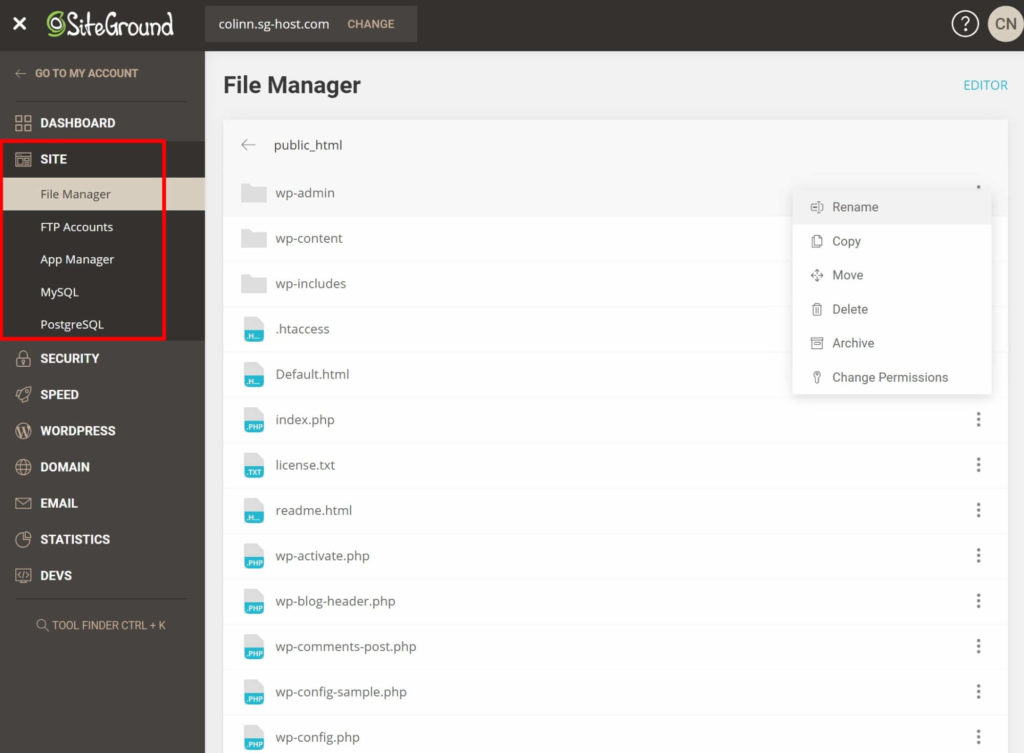
If you need to edit/manage a database, SiteGround still offer phpMyAdmin. Or, you can use SSH to connect remotely using your favorite database management tool.
Security
The Security tab houses two key features:
- Backups — SiteGround automatically back up your site every day and store the backups for 30 days. On the GoGeek plan, you can also run on-demand backups. If you need to restore your site, you can run full or partial restores.
- SSL Manager — lets you easily install free SSL certificates from Let’s Encrypt. You can also force HTTPS usage.
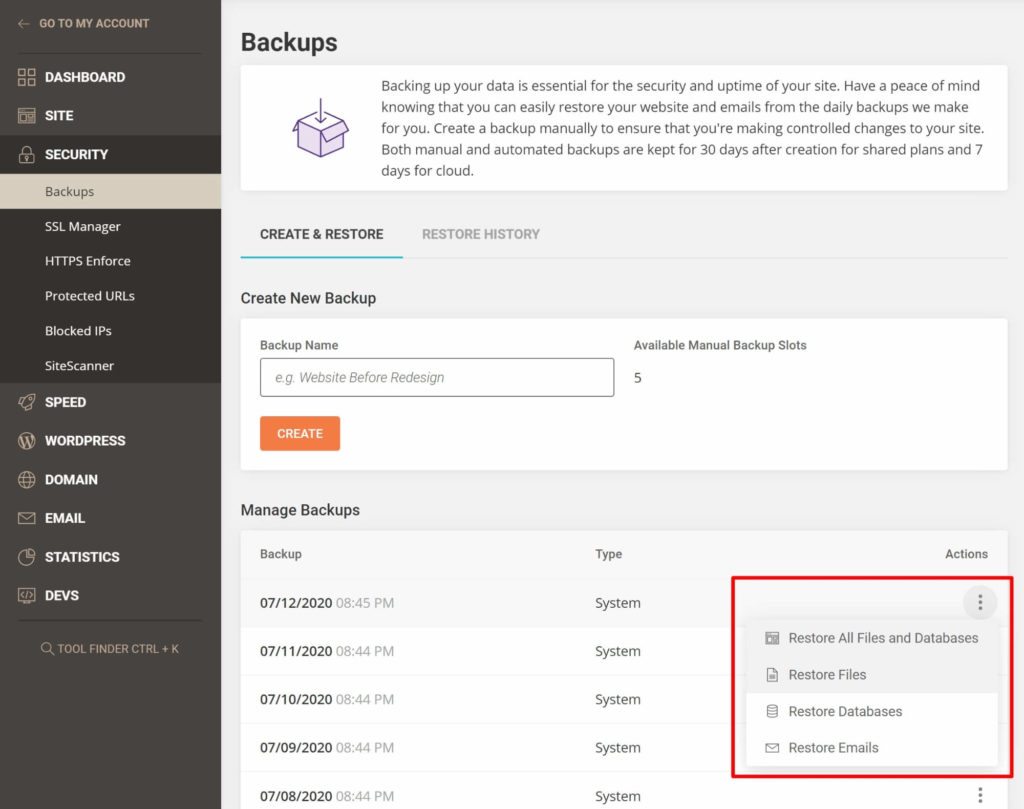
This tab also lets you restrict access to certain URLs and blacklist IP addresses.
Speed
The Speed tab lets you control SiteGround’s server-level caching, as well as their CDN integration with Cloudflare. However, you’ll manage most cache settings from SiteGround’s plugin — more on that in a later section:
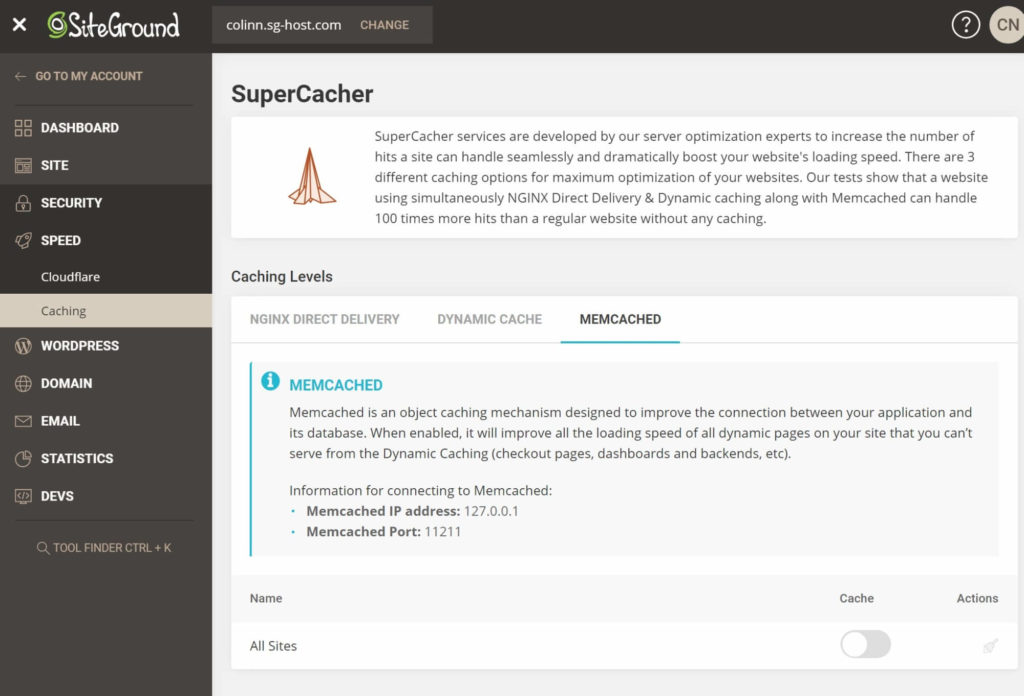
WordPress
In addition to helping you to migrate or install WordPress, the WordPress tab houses two other key features:
- Staging — you can easily create new staging sites if your plan allows it.
- Autoupdate — you can manage automatic WordPress update settings. You get different settings for major releases, minor releases and plugins.
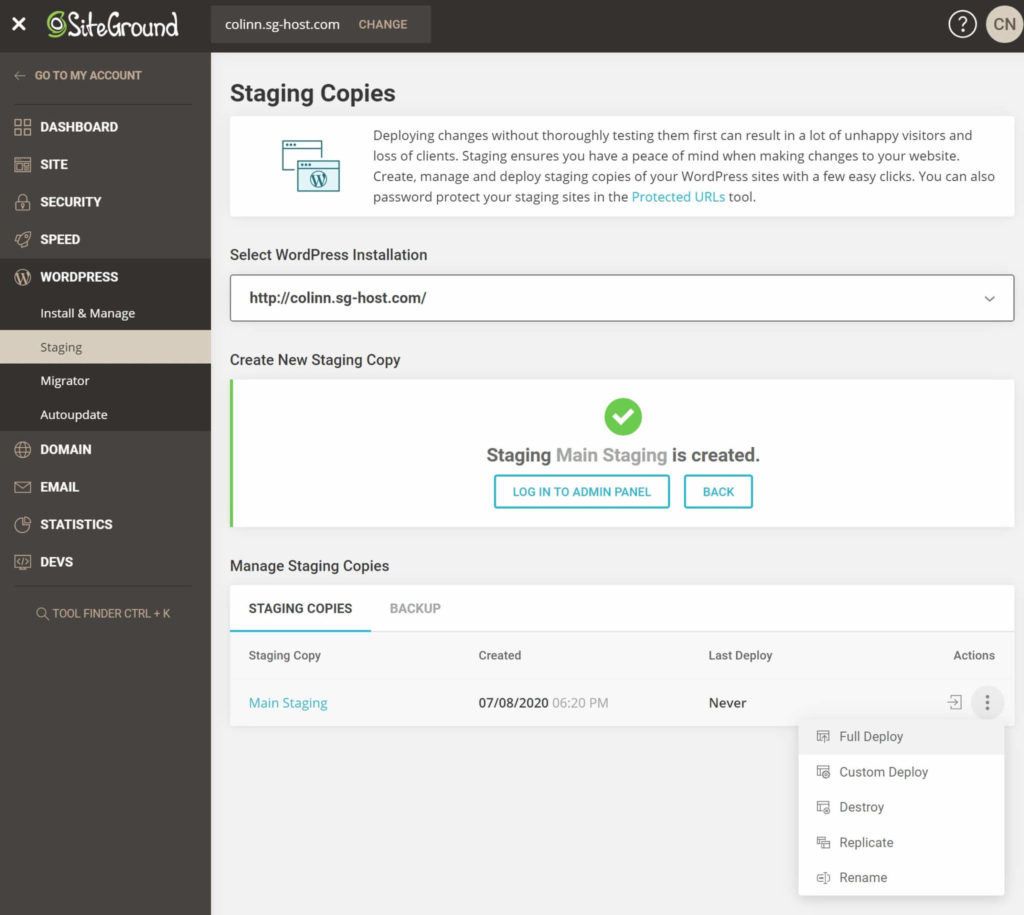
When you want to push your staging site back to your live server, you can either do a full deploy or a custom deploy.
The Custom Deploy is a really neat feature that will automatically detect the differences between your live site and your staging site, and let you choose which changes to apply. For example, you could only update specific database tables or files, which is great for streamlining your development workflows.
Domain & Email
The Domain tab lets you manage subdomains, redirects, and DNS details for domain names.
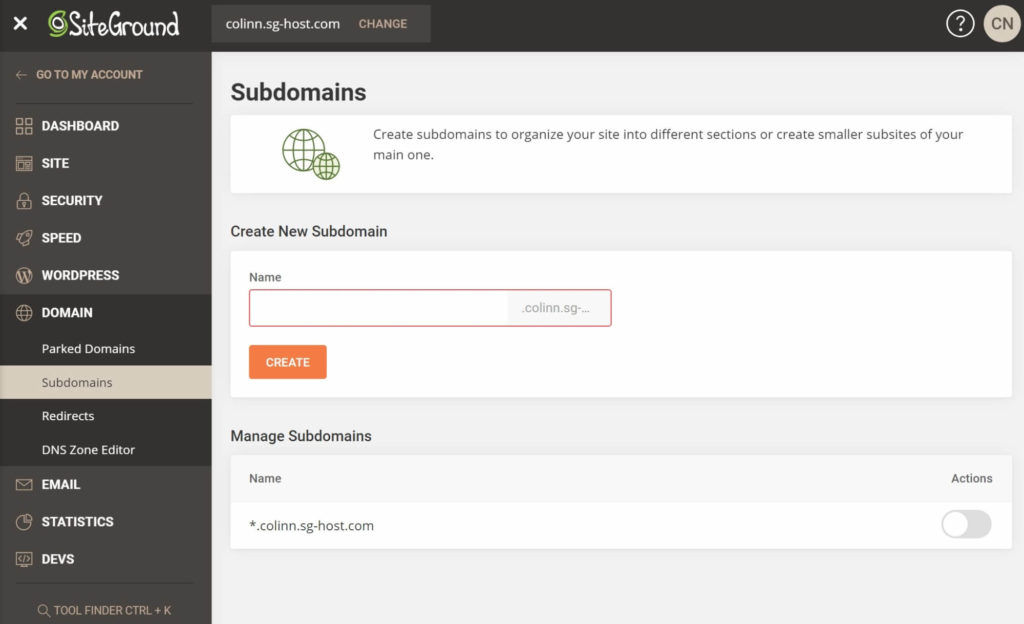
The Email tab lets you set up email accounts and view webmail.
Statistics & Devs
The Statistics tab lets you view traffic/usage stats as well as your error and access logs:
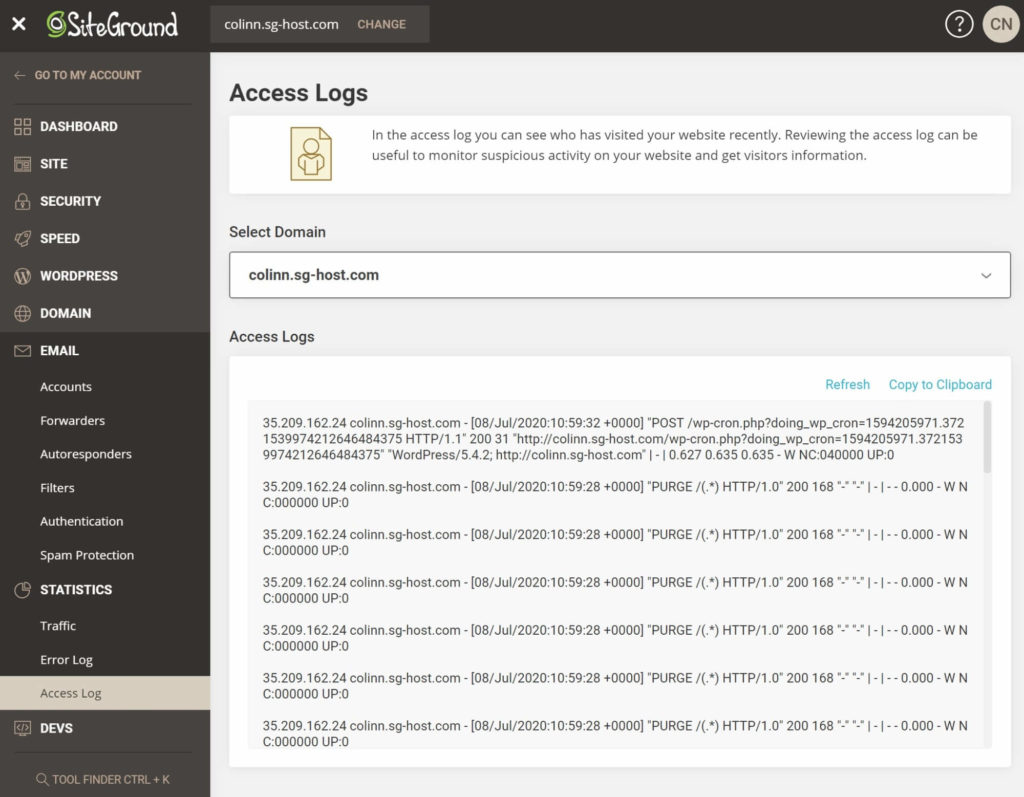
If you’re a developer, the Devs tab lets you set up advanced settings such as Git, Cron jobs and SSH keys. You can also choose your PHP version here.
SG Optimizer Plugin
In the performance testing section, I mentioned the free SG Optimizer plugin that SiteGround offer to all of their customers. In this section, I want to take a look at this plugin because it goes beyond what a lot of other hosts offer.
Part of what the plugin does is help you to connect to the server-level caching to:
- purge your cache
- set up cache exclusion rules
- create browser-specific caching if needed.
However, it also includes lots of other performance optimization tactics that put it in the same realm as premium tools such as WP Rocket.
The plugin’s settings are divided into five tabs:
- SuperCacher Settings — these all deal with the server-level page caching and Memcached.
- Environment Optimization — helps you to set up Gzip compression and browser caching. There’s also an option to force HTTPS if you recently moved from HTTP to HTTPS.
- Front-end Optimization — deals with all aspects of script optimization, including minification and file concatenation. This can also help you to defer render-blocking JavaScript.
- Media Optimization — includes a tool to help you to automatically compress new or existing images. You can also set up image lazy loading.
- Performance Test — no settings here, this section just lets you run a performance test without leaving your dashboard. The test is powered by Google PageSpeed.
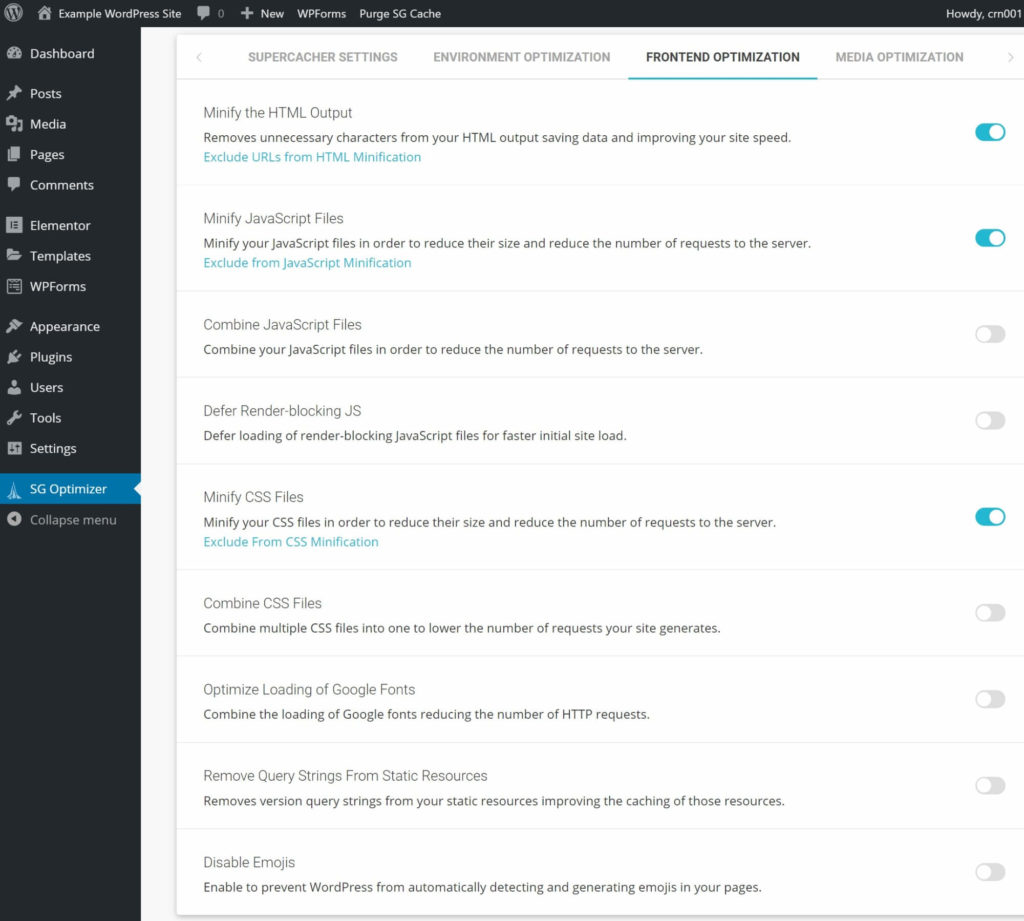
All in all, this is a very nice value-added tool, as its feature list can rival some of the premium WordPress performance plugins.
SiteGround Support
No matter how good a host is, you’re almost certainly going to run into a situation where you need a helping hand. If you need assistance, SiteGround offer 24/7 support via the following methods:
- Live chat
- Phone
- Ticket/email
Overall, my experience with support has been excellent. (Note: I’ve only ever used live chat.) I’m able to start speaking with an agent almost immediately, and, more importantly, they’ve been able to fix my problem every time. Typically, the issues I had involved either problems with my email (as well as an issue with an SSL certificate one time). In all situations, I left happy and with my problem fixed.
You can automatically view logs of all of your live chat sessions and tickets from your hosting dashboard, which is great for being able to quickly go over what you learned from support. Here are some real customer support chats I’ve had with SiteGround support to give you an idea of what the experience is like:
Here’s one where I had an issue with deliverability for my SiteGround-hosted email:
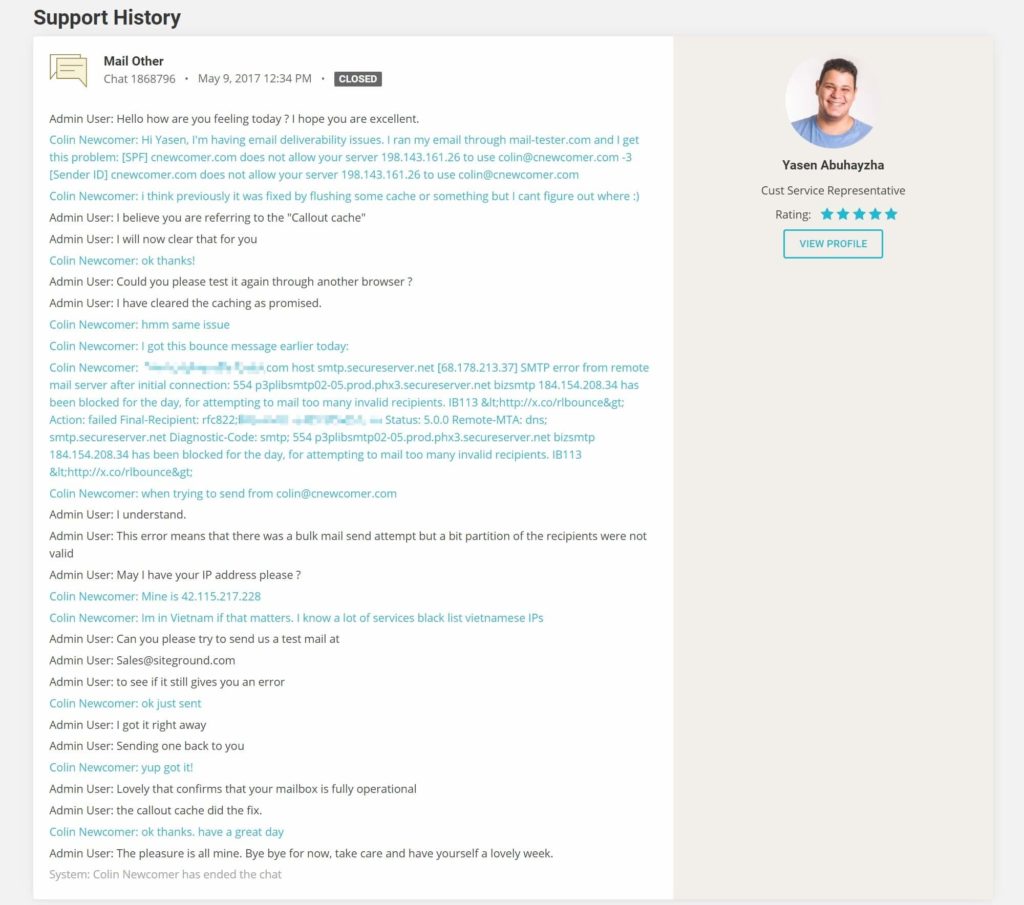
Here’s one where I panicked after messing something up with the Cloudflare integration and the support talked me down 😉
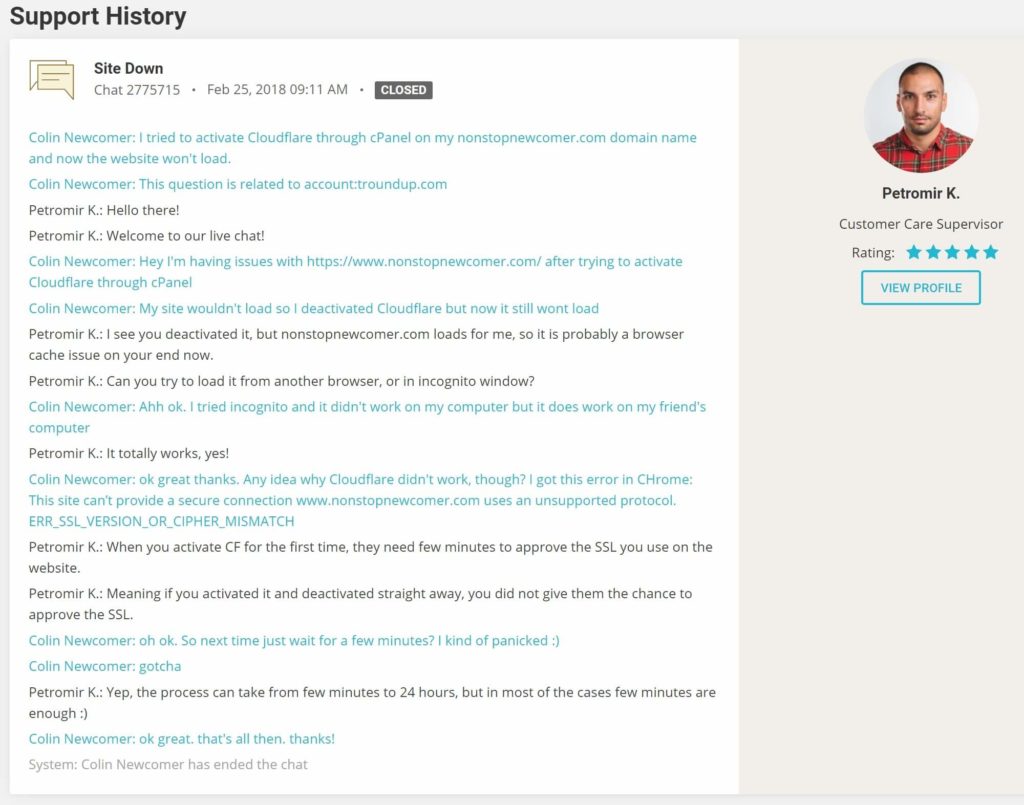
Finally, here’s one where the front-line chat stuff were unable to solve the problem, which can sometimes happen for more advanced issues:
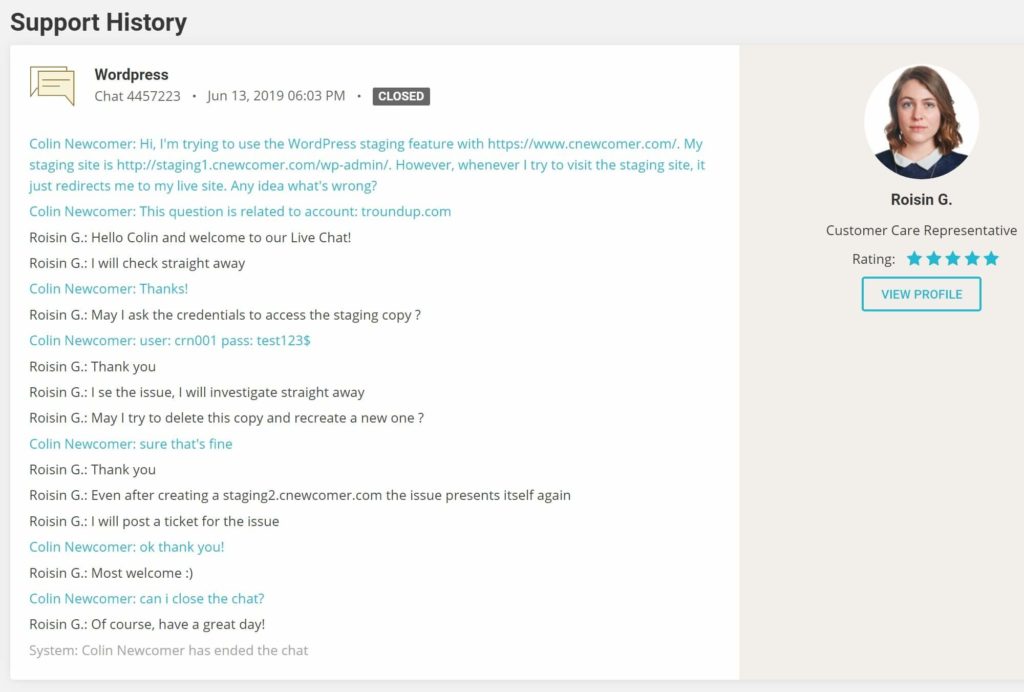
In this case, the live chat agent created a ticket for me (without me lifting a finger), and, shortly after, the ticket support solved my issue — they even installed an SSL certificate for me:
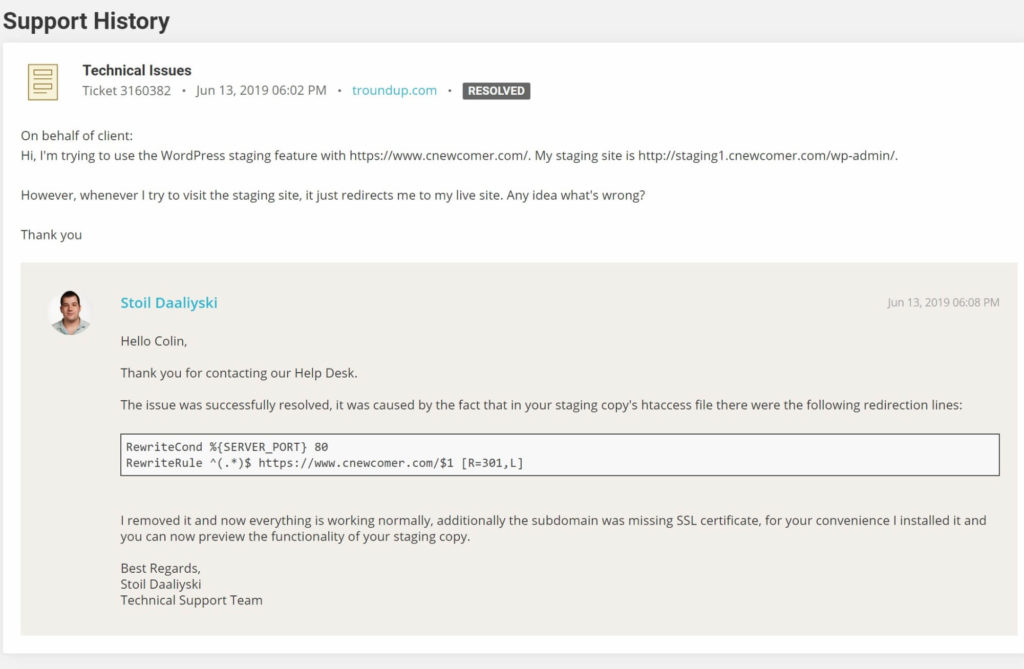
One thing I’ve noticed in the Facebook WordPress Hosting group, though, is that SiteGround has started limiting some users’ support access. This limiting seems to be triggered on an account-by-account basis by an above-average request volume for out-of-scope support.
In my time with SiteGround, I’ve never experienced this warning. However, I also don’t use support that much because, generally, SiteGround ‘just works’. Still, this may be something to consider if you like to reach out to support at the first sign of trouble.
SiteGround Pricing
In terms of prices for shared WordPress hosting, SiteGround are definitely on the higher end of things.
Back in June 2020, they implemented a price increase that put them in a tier above other popular hosts such as Bluehost or HostGator. I still think SiteGround offer good value to most users, but you’re definitely paying more than you would at other shared hosts.
The other thing to pay attention to with SiteGround’s pricing is the difference between promotional prices and regular prices. Like most other shared hosts, SiteGround offer special promotional pricing that applies to your first billing cycle (which can be anywhere from one year to three years). Then, when you go to renew, you’ll need to pay the regular price.
While it depends on the plan, you’ll typically pay about 2.5X more with regular pricing than you will with the promotional pricing. So, if you can afford the upfront cost, I’d highly recommend paying for three years upfront. This will let you lock in the promotional prices for the full three years.
SiteGround offer three different plans — you can view the current prices below:
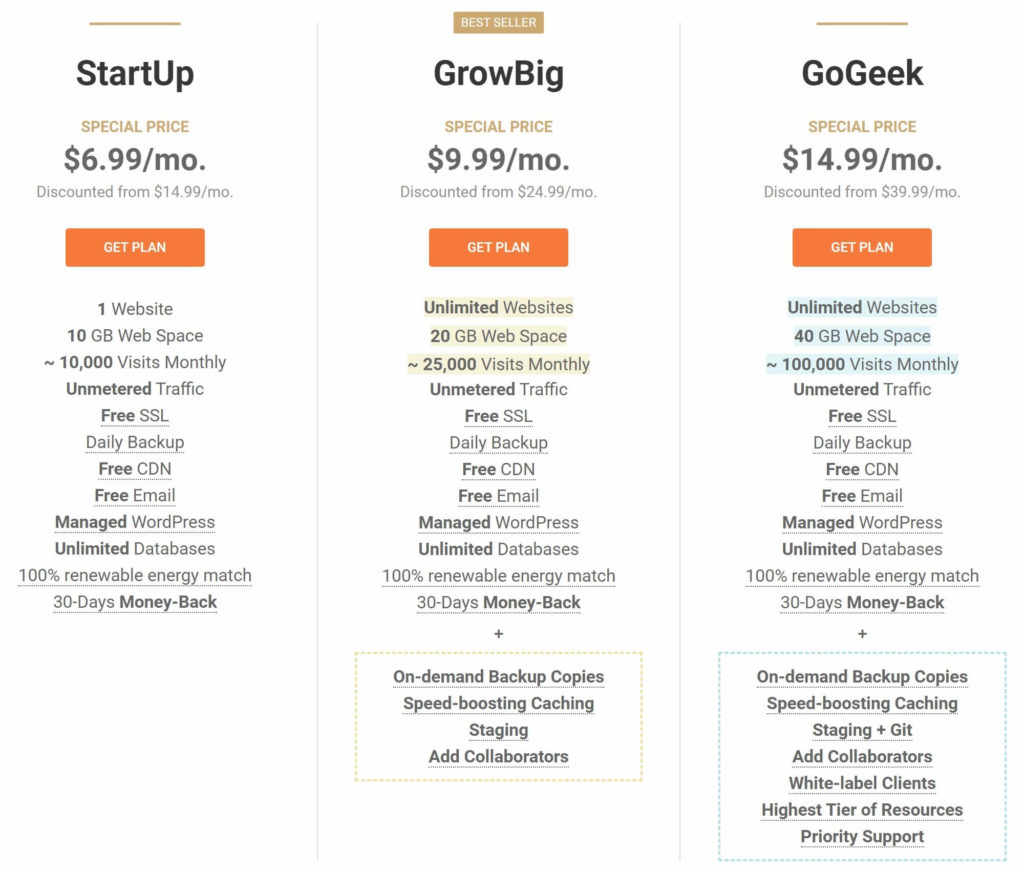
Here are some FAQs about SiteGround’s pricing…
How Do the Visit Limits Work?
One confusing thing about SiteGround’s pricing is the ‘~X visits monthly’ suggestion. With most managed WordPress hosts, the visit limit is a hard cap — if you go over the limit, you’ll pay an overage fee.
SiteGround are not like that when it comes to visitors. These numbers actually aren’t limits at all — they’re just SiteGround’s rough estimate of approximately how many visitors you can have per month across all of your sites. They don’t limit you by visits at all — they actually limit you by something called CPU seconds (as well as other limits on storage).
You don’t really need to understand what CPU seconds are — the important thing to know is that if you optimize your WordPress sites through tactics such as caching, you can probably exceed those visitor estimates by a little bit without running into issues.
On the other hand, if you have a very resource-intensive site (or you have an unoptimized plugin that’s consuming resources), you may find yourself butting up against your site’s limits — even if you have fewer than the estimated visitors number.
How Do SiteGround Limit You, Then?
If you want to see the exact technical limits that come with each plan, you can go to the detailed feature comparison page. If you scroll down to the Server Resources section and hover over the column, you’ll see the exact limits for each tier:
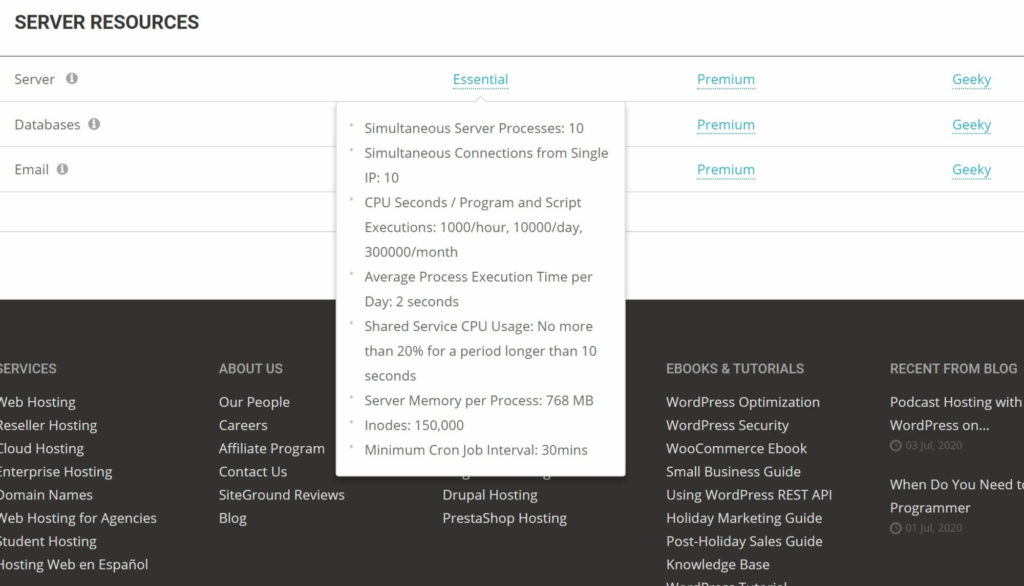
If you’re not a developer, these numbers probably don’t mean anything to you, but if you are you’ll now know exactly what resources you get with each plan.
Which Plan Should You Choose?
If you’re not sure which plan to choose, I think the GrowBig plan is the best for most people for a few reasons:
- It lets you host unlimited websites.
- It can handle a good bit of traffic. With good optimization, you can probably handle ~1,000 visits per day (though SiteGround put the traffic estimate at 25,000 per month).
- It’s the first tier to offer server-level caching via Nginx, which offers big performance improvements.
- It’s the first tier to offer convenient management tools such as on-demand backups and staging sites.
- With promotional pricing, it’s not that much more expensive than the StartUp plan.
Even though SiteGround still market the cheaper StartUp plan as managed WordPress hosting, I think you’ll be disappointed if you’re expecting a managed WordPress experience because that cheapest tier lacks the below features:
- Staging sites
- Server-level caching
- On-demand backups
Your situation may dictate a different plan, but, when in doubt, GrowBig is a great place to start.
An Example to Illustrate the Importance of Factoring in Promotional Pricing
Finally, to illustrate why I think it’s so important to lock in the promotional prices if you can afford it, here’s what you’d pay in two different scenarios for the GrowBig plan:
- Scenario 1: You pay for three years upfront to lock in the promotional prices.
- Scenario 2: You pay for one year upfront, but then you renew for a second year at the regular price.
In Scenario 1, you pay $359.64 for three years of hosting. In Scenario 2, you pay $419.76 for just two years of hosting. That’s a huge difference!
One of the biggest complaints you’ll see about SiteGround is renewal shock, so, by fully understanding what you’re getting into and planning ahead, you can lock in an excellent service for a very cheap price for three full years.
Final Thoughts
In the shared WordPress hosting space, SiteGround are one of the, if not the, best options.
Note that those with a slightly higher budget to spend on WordPress hosting should also consider: Kinsta (here’s our Kinsta Review), Flywheel (here’s our Flywheel Review) and/or WP Engine (and here’s our WP Engine Review).
SiteGround certainly not the cheapest shared hosting option, so if you’re looking for the absolute most affordable way to host a WordPress site, they may not be right for you – anyone interested in cheaper options should also consider Bluehost (here’s how SiteGround compares to Bluehost) and/or DreamHost (here’s how SiteGround compares to DreamHost). However, when you consider the features, performance and support you get for the price you pay, you won’t find many shared hosts that are better.
With that being said, the recent June 2020 price hike has definitely eaten into SiteGround’s value proposition. SiteGround are still good value for what you pay, but they’re no longer as sweet a deal as they once were — especially with regular pricing.
That’s why I think that, if you’re going with SiteGround, you really need to lock in the promotional prices if possible. At $9.99 a month (promo price), the GrowBig plan is a no-brainer. At $24.99 a month (regular price), you’re getting into the realm where you may be able to find better value elsewhere.
Moral of the story — if you can stomach the upfront cost, you should absolutely try to lock in three years to get those cheap prices for as long as possible. All of SiteGround’s plans come with a 30-day money-back guarantee, so, if you decide you don’t like them early on, you’ll be able to get those three years refunded — as long as you do it within the first 30 days.
Related Reading:
Used/using SiteGround? Thoughts?
Discover more from WPMarmalade
Subscribe to get the latest posts sent to your email.