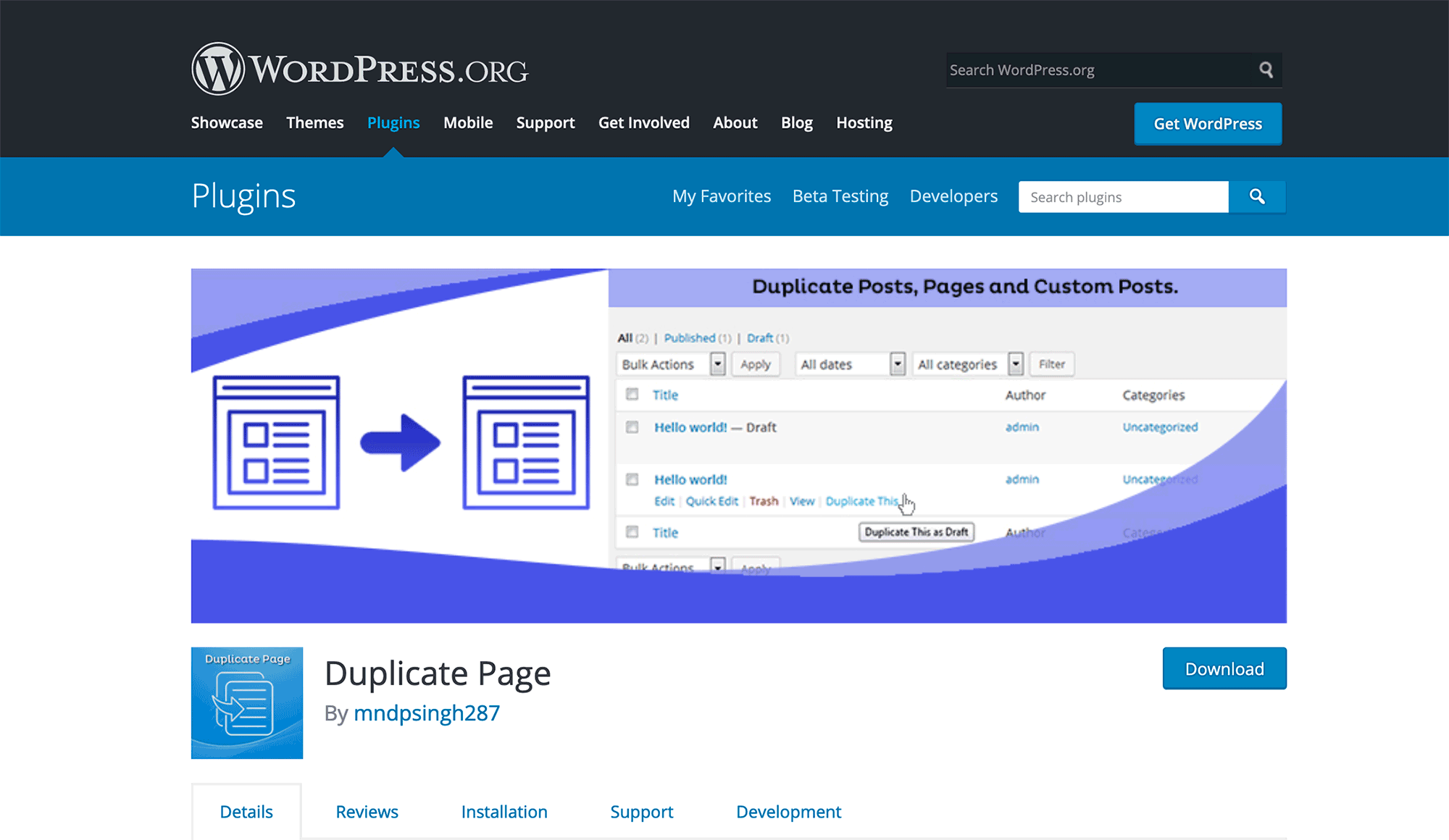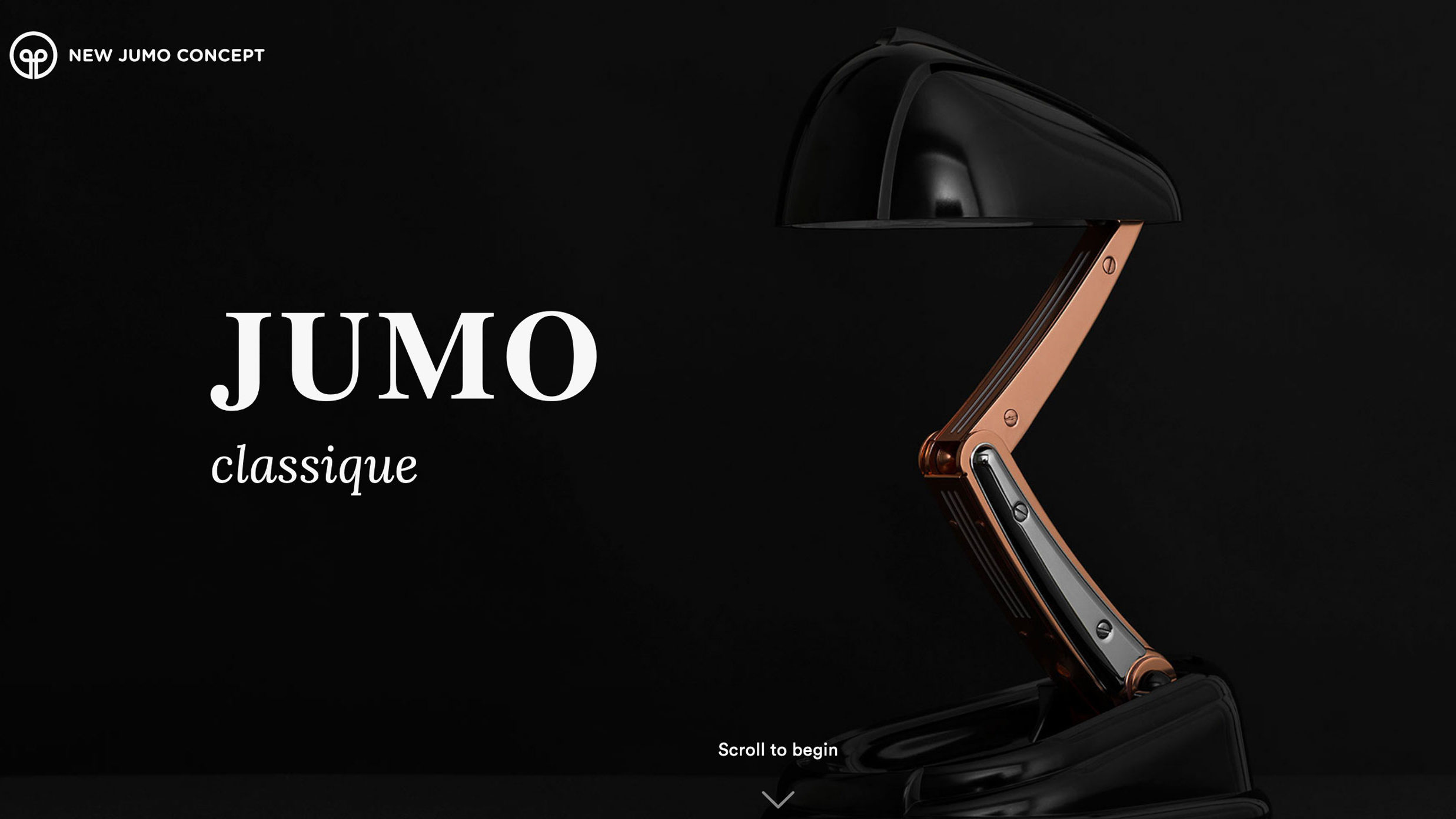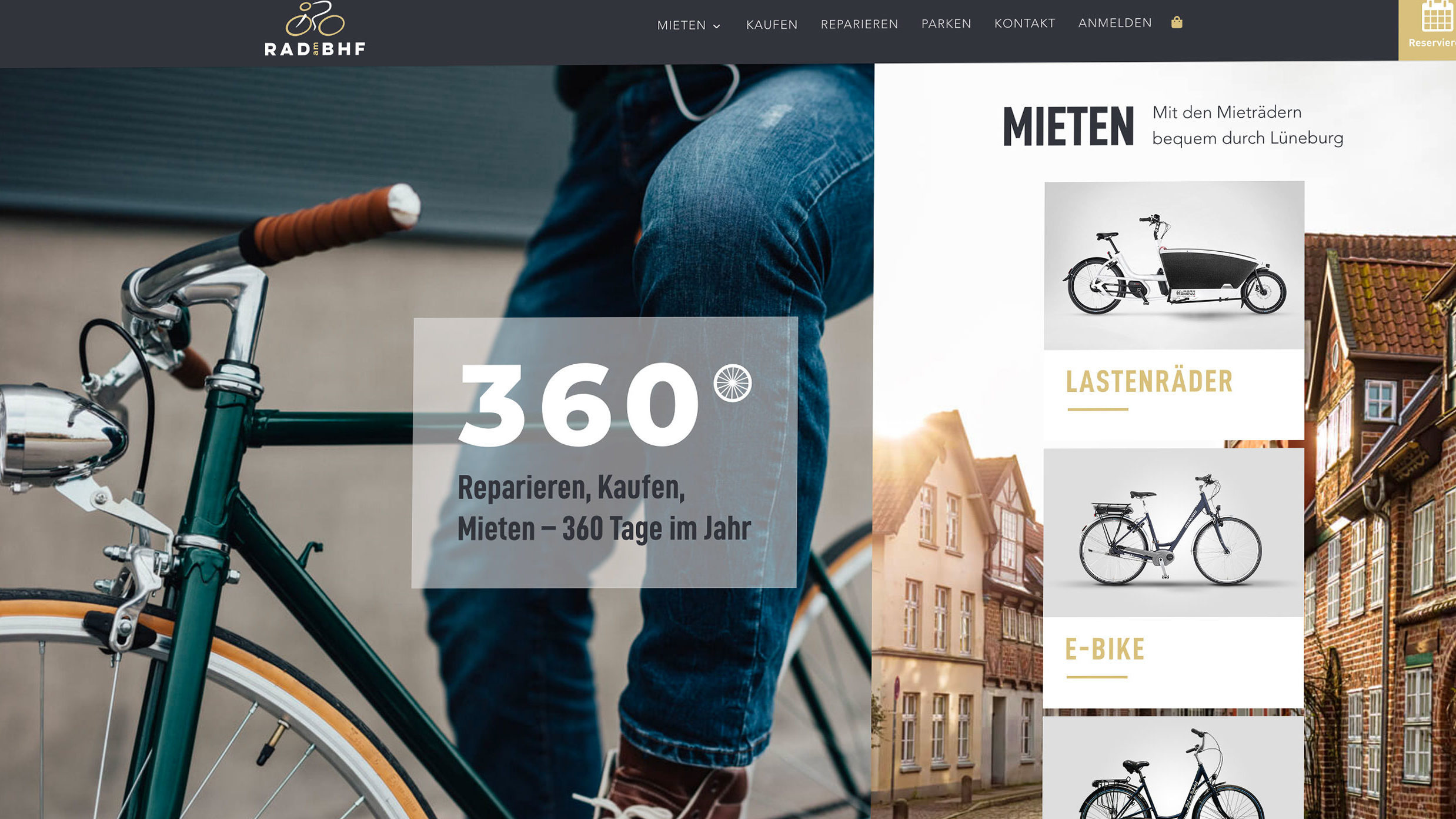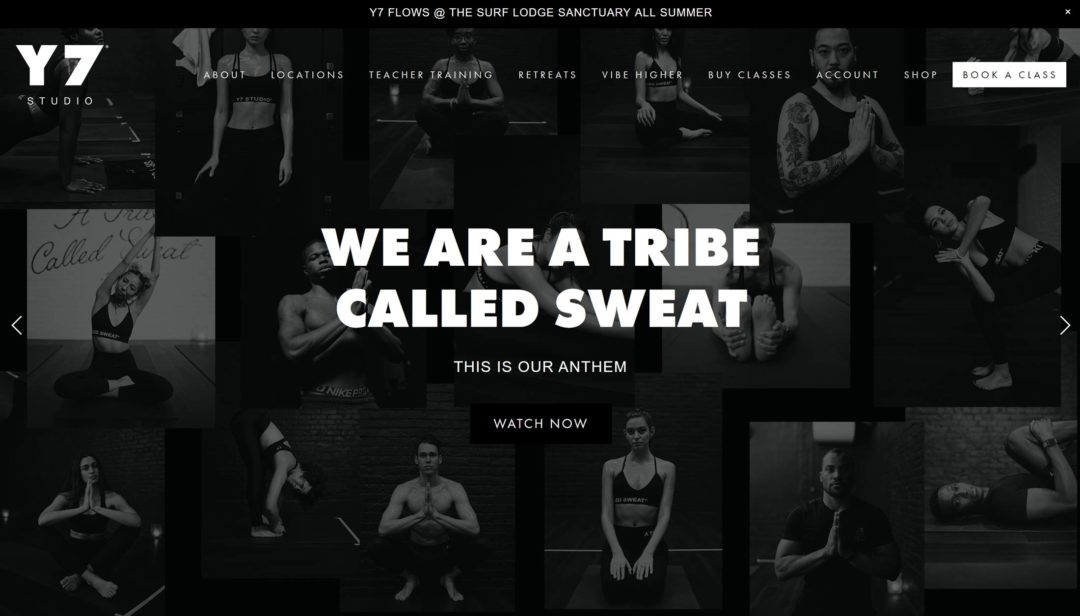So, you need to duplicate a page in WordPress. Sometimes, the good ol’ copy and paste method isn’t the most efficient. While it works for basic content, it won’t pull through other settings, such as the categories you’ve assigned to a piece of content, custom fields, and so on.
In this post, I’ll show you a better way to duplicate a page in WordPress. And, although I’ve said ‘page’, this method will also work for blog posts, custom post types, WooCommerce products and more.
Basically, with a single click you’ll be able to duplicate any piece of content on your WordPress site.
Let’s dig in…
Table of Contents
How to Duplicate a Page (Or Post) in WordPress
As is usually the case with WordPress, the easiest way is to use a plugin.
There are several free plugins at WordPress.org that can help you to duplicate a page, but I like the creatively named Duplicate Page plugin, which is active on more than a million sites.
Here’s why I like it:
- It’s free.
- It works with any piece of content, including pages, posts, custom post types and more.
- You get some useful settings to control how the duplication process works. For example, you can choose whether to automatically open the editor after duplicating a piece of content.
First, I’ll show you how to use the plugin. Then, I’ll answer some common questions you might have — such as whether the WordPress duplicate page plugin will work with your favorite WordPress page builder plugin.
1. Install the Duplicate Page Plugin
Duplicate Page is listed at WordPress.org, so you can install it by going to Plugins → Add New and searching for it by name:
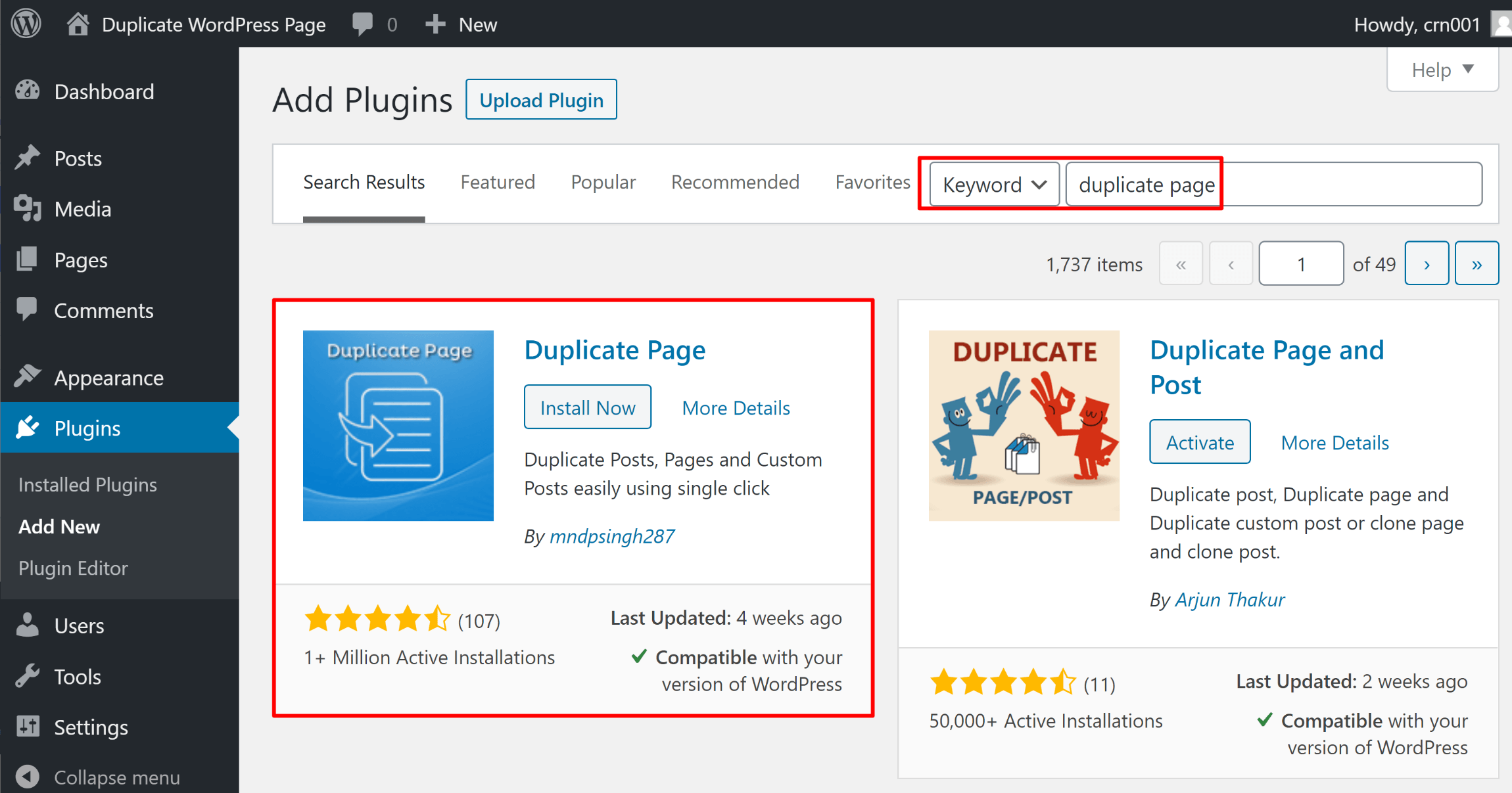
2. Duplicate Your Page
Once you install and activate the plugin, open the content list for the type of content you want to duplicate. That is, go to Pages or Posts (or your custom post type).
There, hover over the item you want to duplicate and click Duplicate This:
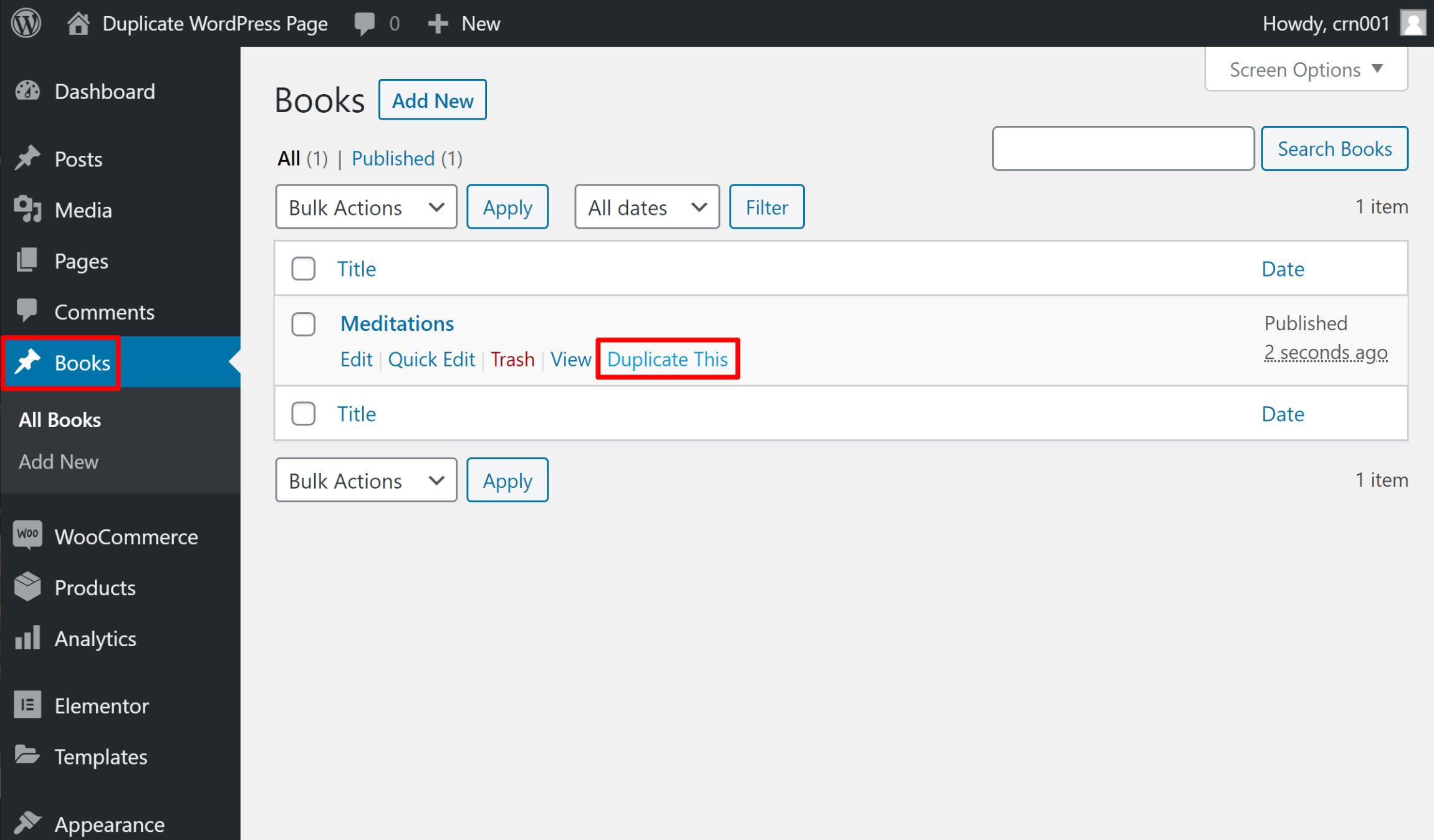
By default, the plugin will duplicate the page as a draft with an identical title:
- The original — you can see that it’s published.
- The duplicate — you can see that it’s saved as a draft.
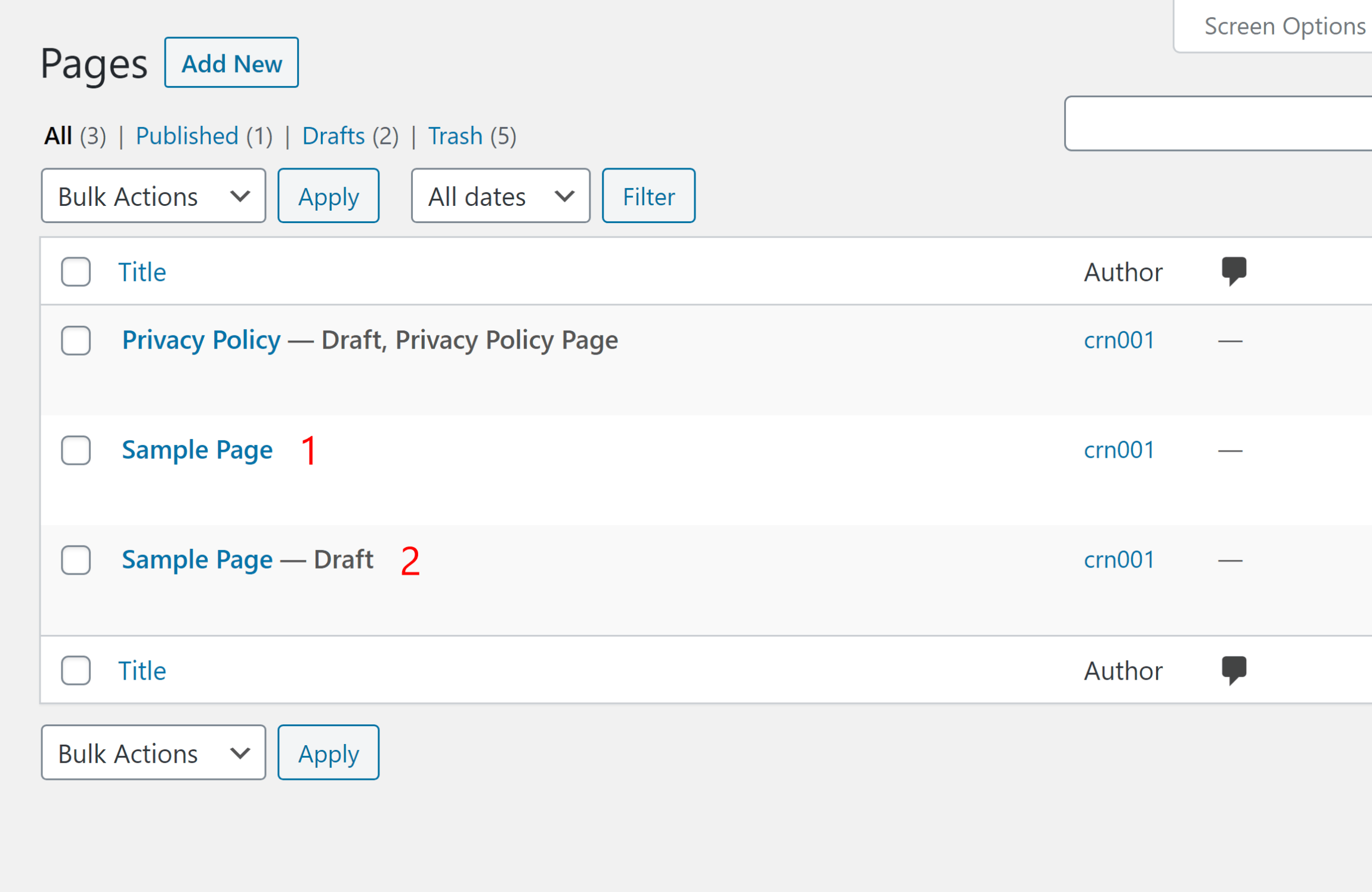
However, you can customize how this works.
3. Configure Plugin Settings According to Your Needs
Again, the reason I recommend this plugin is that it also includes a few little features to control how the page duplication process functions.
These aren’t make or break features, but they are pretty convenient.
To access these features, go to Settings → Duplicate Page:
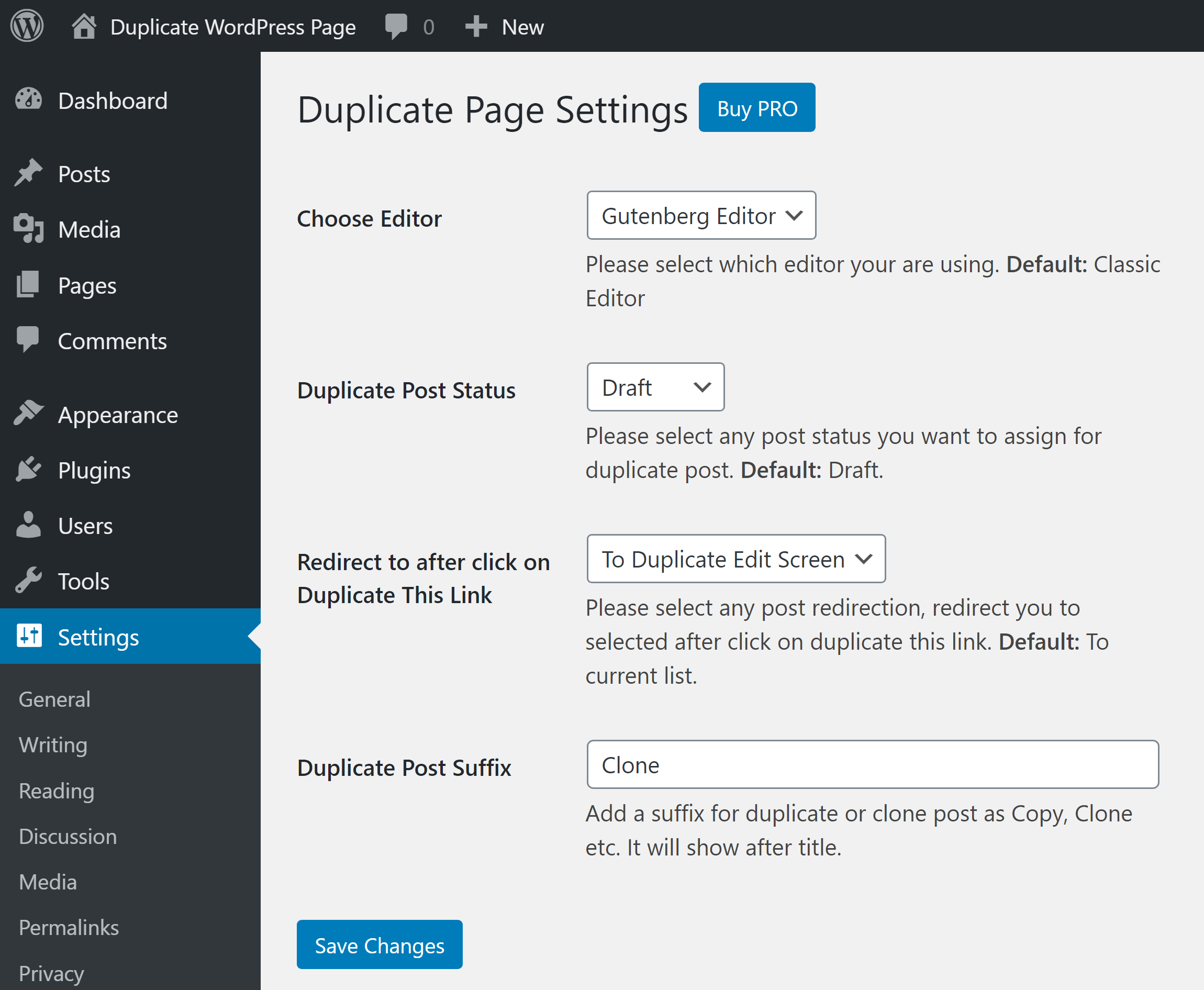
With the Choose Editor setting, you can select the editor your site is actively using and the plugin will add a Duplicate This option in the editor as well.
For example, if you set your active editor to the block editor (Gutenberg), you’ll get a new Duplicate This button in the Document sidebar:
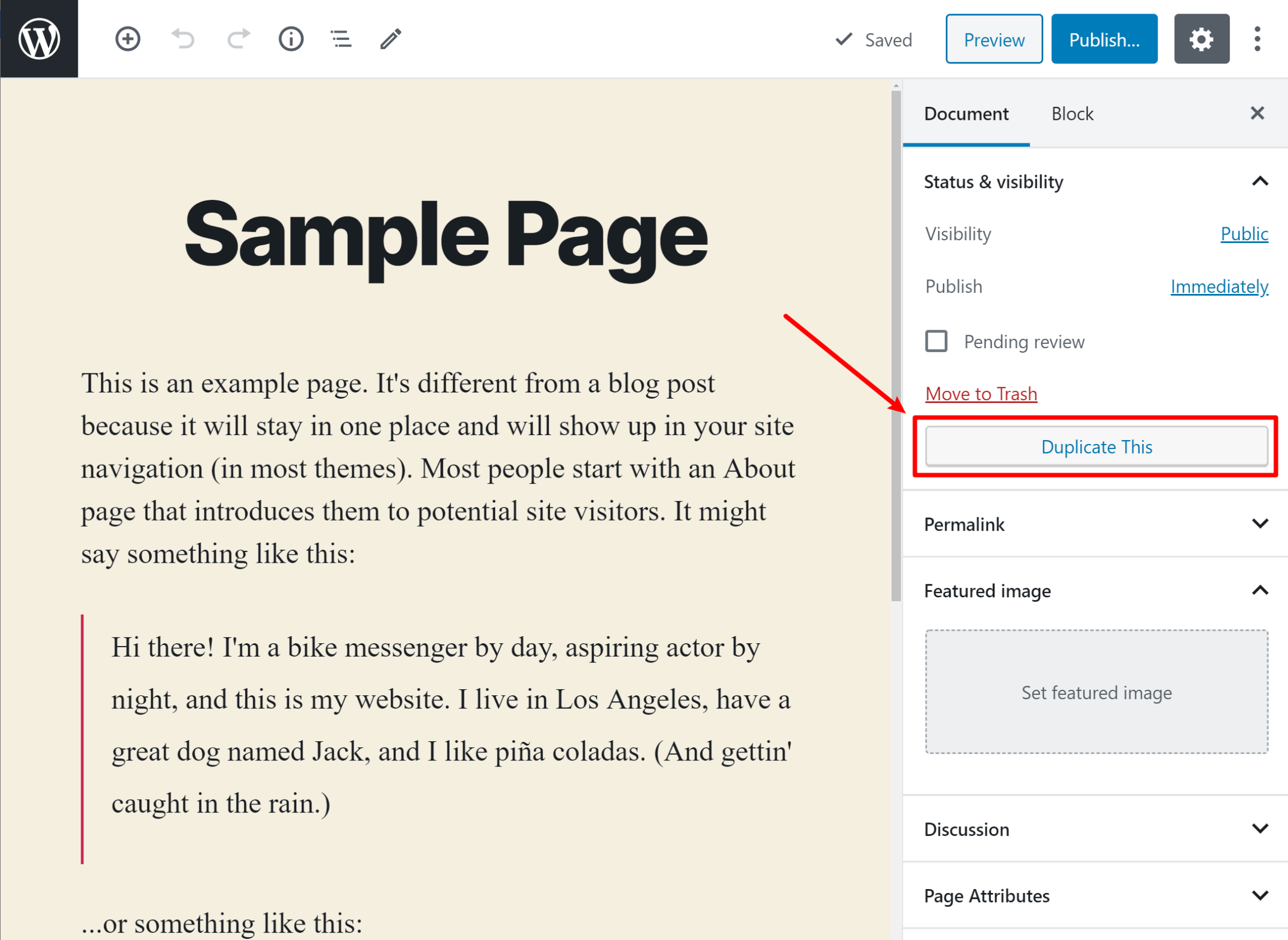
With Duplicate Post Status, you can choose which status to use for the duplicated piece of content. For example, if you set it to Publish, your duplicated piece of content will be live on your site right away.
The Redirect to after click setting lets you choose what happens after you duplicate a piece of content. You can either:
- Reload the Posts/Pages list
- Open the WordPress editor for the duplicated piece of content
Finally, the Duplicate Post Suffix lets you add some extra text after the original title. For example, you could add Clone to help you to tell the difference between the original and the duplicate.
Here’s what it looks like if you:
- redirect to the editor
- add a Clone suffix.
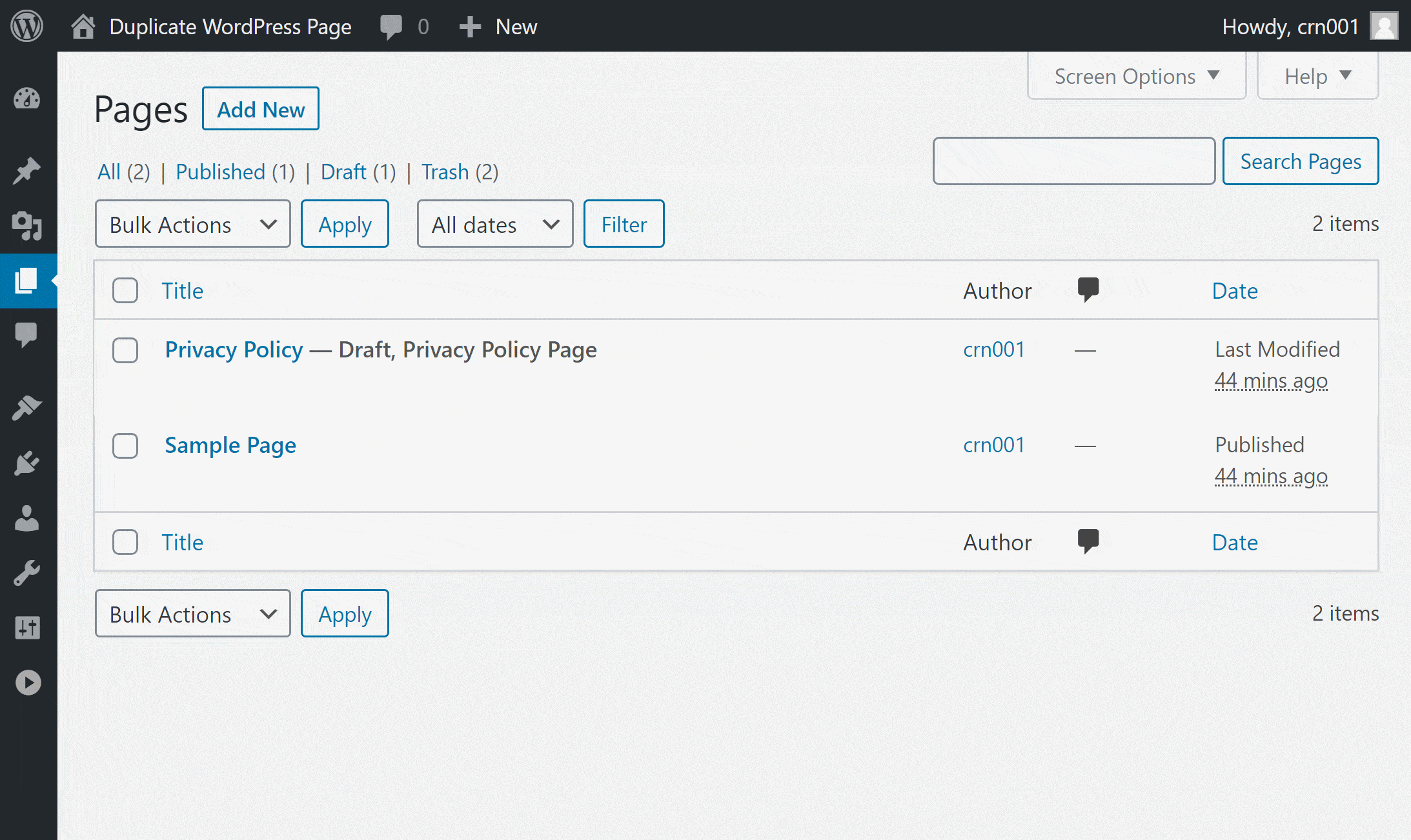
WordPress Duplicate Page Plugin FAQs
Here are a few common questions you may have about using this plugin.
Does It Work With the Classic/Block Editor?
Yes! This plugin works perfectly with both the classic WordPress editor (TinyMCE) and the new WordPress block editor (Gutenberg).
Just make sure to set your preferred editor in the plugin’s settings.
Can You Duplicate Page Builder Designs?
Yes! While I didn’t test every single page builder plugin, I did test whether the plugin worked with Elementor and found no issues.
Because you’re duplicating the entire page and all of its contents, I don’t see any reason why other page builders would cause issues either.
Will It Duplicate Custom Fields/Plugin Information?
Yes! Again, I didn’t test every single plugin, but I did test the plugin with both WooCommerce products and some custom fields that I added with the popular Advanced Custom Fields plugin.
In both cases, the extra information came through properly.
Does It Work With Custom Post Types?
Yes! I covered this earlier, but I did double check that the plugin worked with custom post types. Here’s a simple Books custom post type I created — you can see how I was still able to duplicate a Book just like I could a post or page:
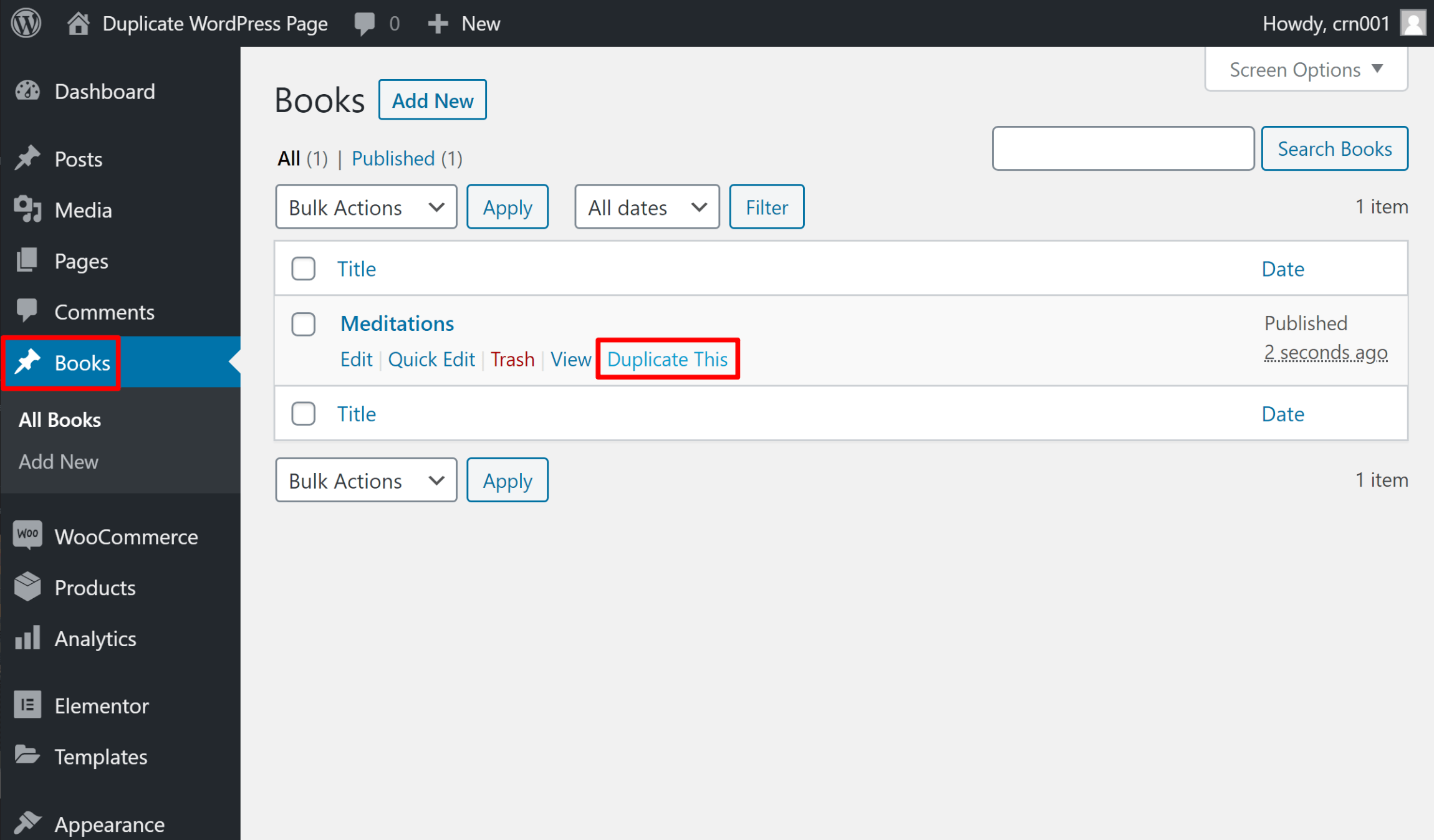
Other Useful WordPress Duplicate Page Plugins
In creating this post, I also tested a few of the other popular plugins at WordPress.org. Depending on your needs, you may prefer one of them instead.
Duplicate Post
Duplicate Post is another creatively named plugin that’s even more popular by the numbers — it’s active on more than 3 million sites.
The basic functionality is the same, but it comes with even more features.
I debated between featuring this plugin or Duplicate Page for the main tutorial. In the end, I went with Duplicate Page because I think casual users will actually prefer Duplicate Page’s comparative lack of features.
However, if you do want more features, this is definitely the plugin for you.
In addition to everything the Duplicate Page plugin offers, Duplicate Post adds the following features:
- Choose specific elements to duplicate — for example, you can duplicate the post content but not the featured image.
- Exclude specific meta fields or taxonomies — for example, you can skip copying categories or exclude certain custom fields.
- Control which user roles can copy — you can limit which user roles can duplicate content.
- Choose which post types to enable duplication on — for example, you can enable duplication on pages but not posts.
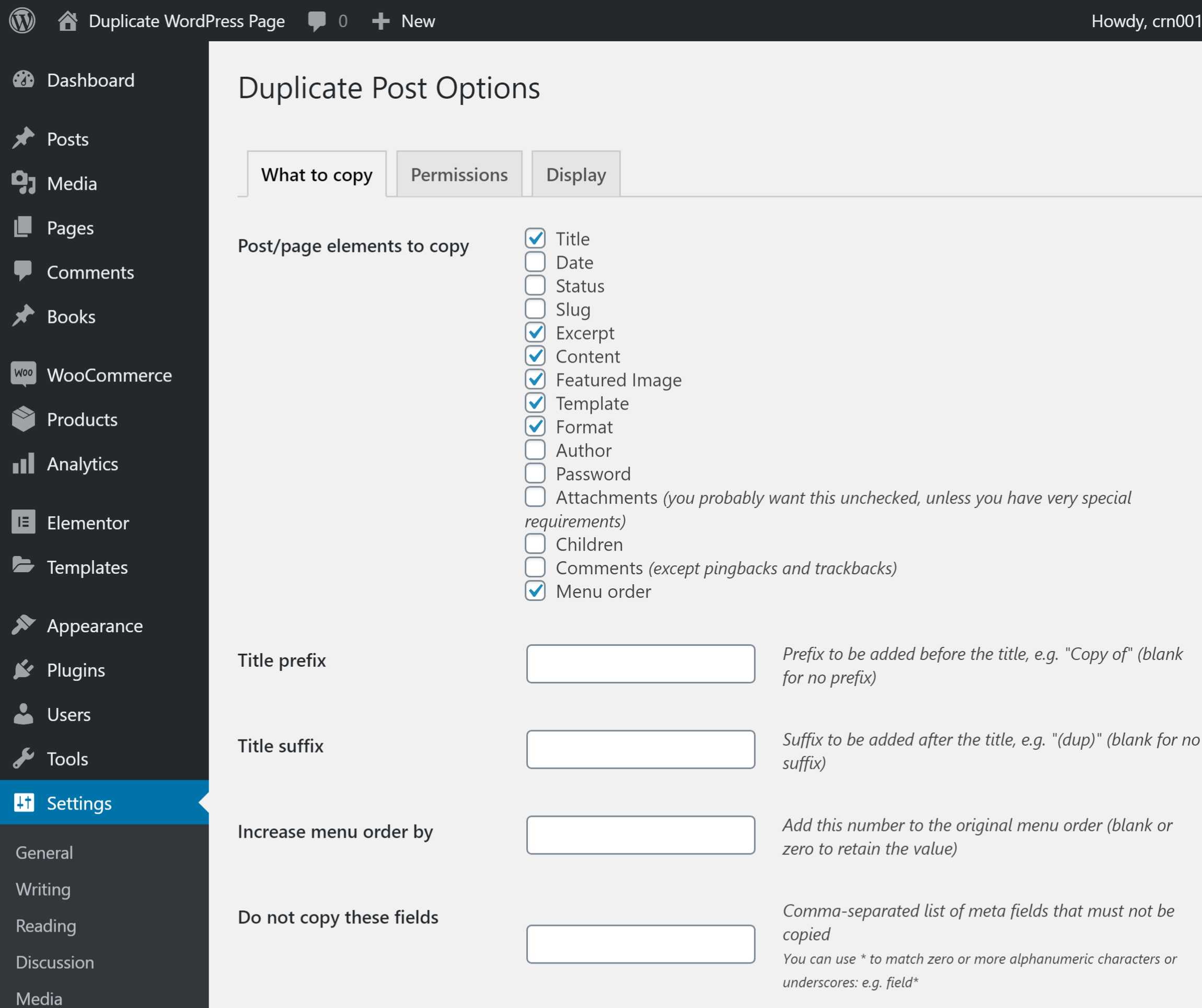
Again, if you want those features, use this plugin. If you don’t know what I’m talking about, use the comparatively simpler Duplicate Page plugin.
Duplicate Page and Post
The free Duplicate Page and Post plugin is pretty much identical to the Duplicate Page plugin (it seems like a fork to be honest). However, it does add an option that lets you customize the Duplicate This button.
So, if you want to customize the button, maybe that’s a reason to choose this one instead:
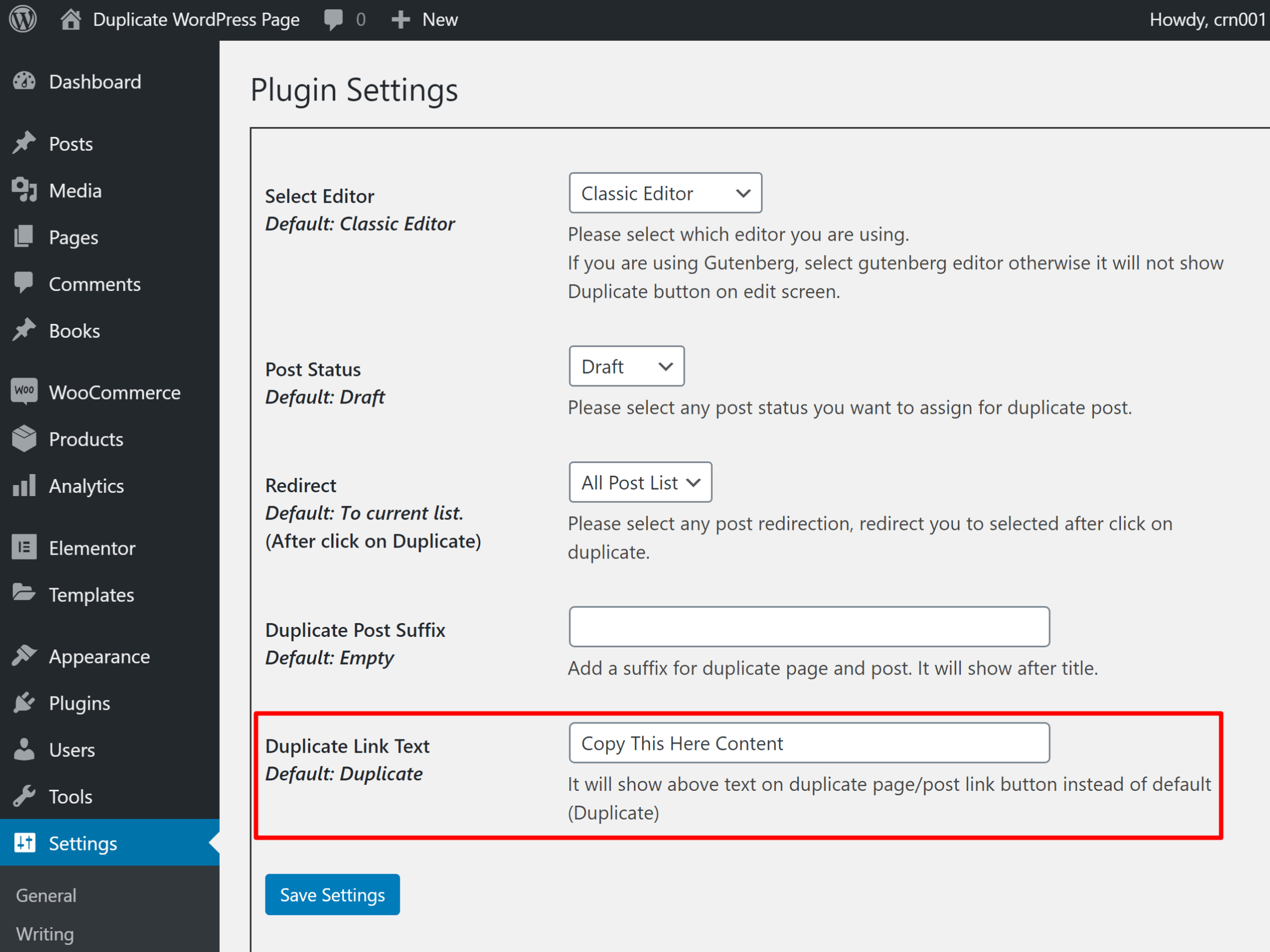
Duplicate Post Page Menu & Custom Post Type
Duplicate Post Page Menu & Custom Post Type is another popular free option for duplicating content on WordPress.
There are a couple of things that are unique to this plugin (compared with the others on this list):
- You can choose how many duplicate copies to create (five max). For example, you could create five copies with a single click, which could be really useful in some situations.
- You can duplicate entire WordPress menus (the menus you create in Appearance → Menus).
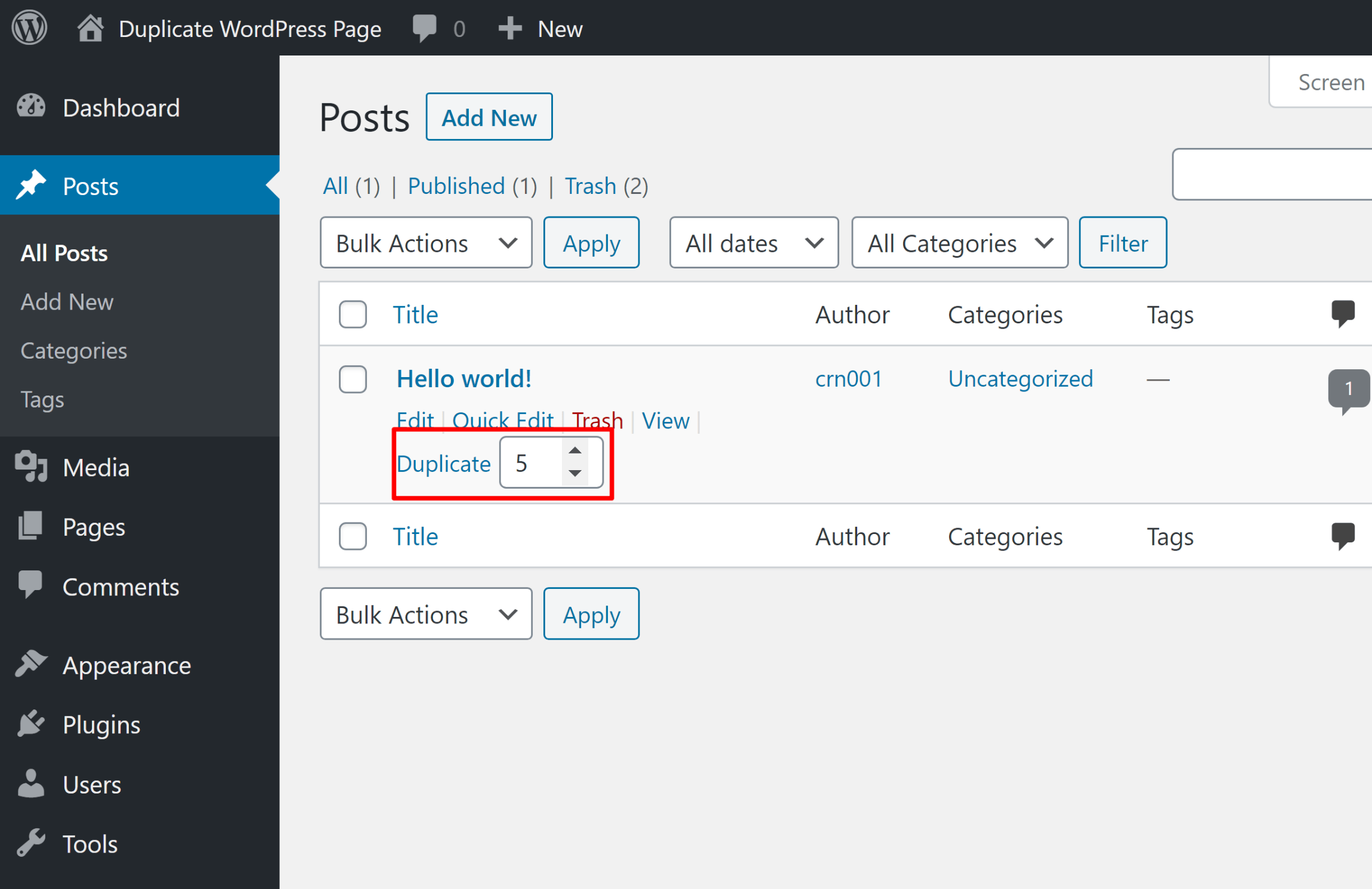
Final Thoughts
If you need to duplicate a WordPress page, post or custom post type, the free Duplicate Page plugin is a great place to start because it has all of the features most people need — with nothing else.
Depending on your needs, you can also consider these other plugins:
- Duplicate Post — use this if you want more control over how/what content gets duplicated.
- Duplicate Page and Post — this is pretty much a clone of Duplicate Page, but it lets you customize the button text, which some people might like.
- Duplicate Post Page Menu & Custom Post Type — use this if you want to make multiple duplicate copies at the same time (up to five copies).
Any questions about how to duplicate a page in WordPress? Feel free to ask in the comments below!
Discover more from WPMarmalade
Subscribe to get the latest posts sent to your email.